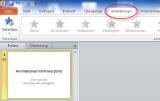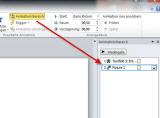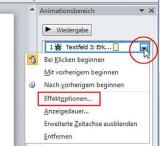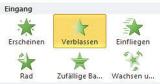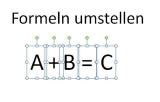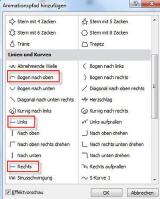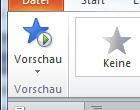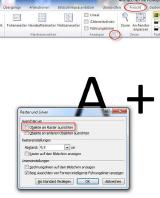Animationen in Powerpoint
Spannende Vorträge leicht gemacht
Vorträge, die mit Unterstützung von Powerpoint gehalten werden, sind nur in wenigen Fällen derart ausgewogen gestaltet, dass die Informationen fesselnd und einprägend vermittelt werden. Viel zu oft sind Vorträge entweder textlastig, wo der Vortragende zu allem Überfluss lediglich das dort zu Lesende nochmals herunterbetet oder sie sind derart poppig gestaltet, dass der Betrachter Mühe hat, dem Informationsfluss zu folgen. Viel besser wäre es, Folien so zu gestalten, dass niemand von zu viel Text oder opulenten Bildern erschlagen wird und Informationen häppchenweise ein- oder ausgeblendet werden. Mit Animationen ist dies eine Sache weniger Klicks.
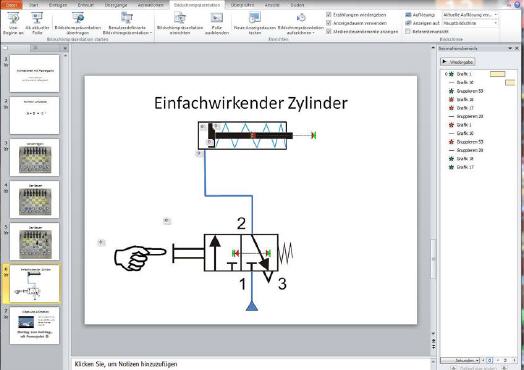
Die Möglichkeiten bezüglich Animationen werden in Powerpoint überraschend wenig genutzt. Dabei ist es mit diesen Funktionen möglich, herrlich anschauliche Präsentationen zu erstellen. Vermutlich kapitulieren viele Interessenten vor dem wenig übersichtlichen Animationsbereich, der bei umfangreichen Folien schon einmal verzweifeln lässt. Wer jedoch vorab eine Art Drehbuch erstellt und die Abfolge der Präsentation plant, hat bereits viel zum Beherrschen des Animationsbereichs getan.
Aller Anfang ist einfach
Jede neue Präsentation sollte mit einer Folie beginnen, in der ein Titel über das Thema und eine kurze Erläuterung über den Zweck des Vortrages informieren. Bereits in dieser Folie können Animationen sinnvoll eingesetzt werden. Auf diese Weise wird der Zuhörer bereits darauf hingewiesen, dass nun ein Vortrag folgt, dem eine ausgefeilte Präsentation zugrunde liegt. Entsprechend wird die Erwartungshaltung positiv beeinflusst.
Für die erste Folie eignen sich sogenannte Eingang-Animationen, da der Text nacheinander das zu Beginn der Präsentation leere Blatt füllen soll. Dazu schreibt man den gewünschten Text an die entsprechende Stelle, klickt diesen an und weist ihm eine Animation aus dem Bereich ›Eingang‹ zu. Zum Beispiel könnte man der Hauptüberschrift die Animation ›Erscheinen‹ und der Unterüberschrift die Animation ›Hineinschweben‹ zuweisen. Sobald dies geschehen ist, fügt Powerpoint über dem jeweiligen Text eine Nummer ein, die auf die Reihenfolge der Präsentation hinweist.
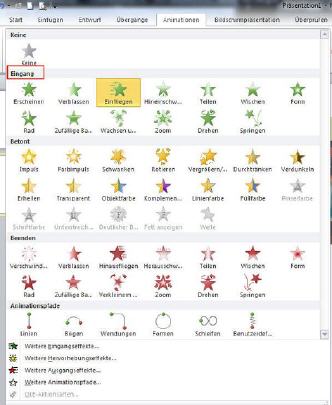
Wird der Button ›Animationsbereich‹ betätigt, erscheint auf der rechten Seite der sogenannte Animationsbereich, in dem ebenfalls die Reihenfolge der Animation ersichtlich ist. Insbesondere bei umfangreichen Animationen passiert es schnell, dass die Reihenfolge nicht dem angedachten Plan entspricht. Dies ist kein Problem, da jedes Element an eine beliebige Stelle verschoben werden kann. Dazu wird das gewünschte Element per Linksklick markiert und über die Auf-Ab-Buttons im Bereiche ›Reihenfolge ändern‹ neu platziert. Über den Button ›Vorschau‹ lässt sich sofort prüfen, ob das Ergebnis nun den Vorstellungen entspricht.
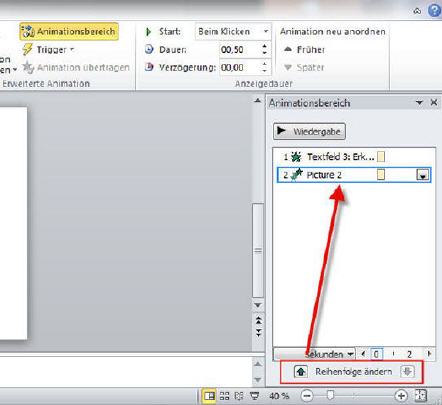
Wer mit dem Ergebnis noch nicht zufrieden ist, kann im Animationsbereich weitere Einstellungen vornehmen, um den Ablauf der Animation zu beeinflussen. Ein Klick auf den dort eingeblendeten Button blendet ein Kontextmenü ein, in dem sich auch die Effektoptionen verbergen. Diese Optionen lassen weitere Einstellungen zu. Beispielsweise kann bestimmt werden, dass nach der Animation zwei Sekunden verstreichen müssen, ehe der Titel eingeblendet wird.
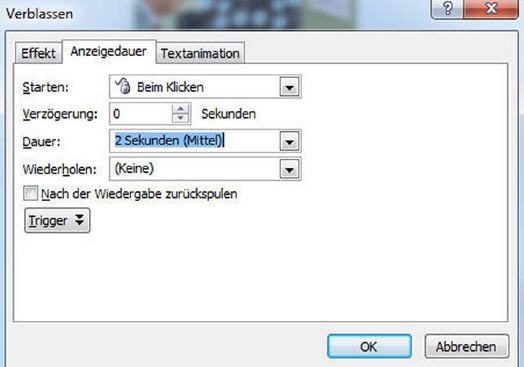
Der Effekt ›Erscheinen‹ ist sehr direkt und trifft möglicherweise nicht den Geschmack des Vortragenden, der lieber ein „weiches“ Erscheinen des Titels wünscht. In diesem Fall genügt es, den Text anzuklicken und diesem den Effekt ›Verblassen‹ zuzuweisen. Natürlich werden die vorhin getroffenen Einstellungen dadurch überschrieben und müssen neu zugewiesen werden. Beispielsweise wählt man unter Effektoptionen/Anzeigedauer eine Verzögerung und eine Anzeigedauer von jeweils zwei Sekunden. Während der Begriff ›Verzögerung‹ selbsterklärend ist, muss beim Begriff ›Anzeigedauer‹ erwähnt werden, dass es sich hier um die Zeit handelt, bis der Text in voller Stärke sichtbar wird.
Hier ist der ideale Zeitpunkt gekommen, um spielerisch alle anderen Effekte durch einfaches Zuweisen auszuprobieren, um auf diese Weise die visuelle Wirkung von Teilen, Wischen, Einfliegen & Co. auf die Präsentation zu ergründen. Wenn das Ergebnis zufriedenstellt, sollte nicht vergessen werden, es zu sichern.
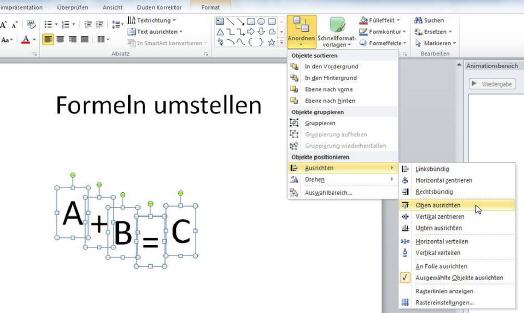
Formeln umstellen
Ein schönes Beispiel für die Verwendung der Animations-Funktionen ist das Umstellen von Formeln. Insbesondere Lehrer und Ausbilder sollten davon Gebrauch machen. Damit das Umstellen per Animation erfolgen kann, ist es zunächst wichtig, jeden Teil der Formel als eigenständigen Text auf die Folie zu schreiben, denn nur so kann jeder Formelbestandteil separat animiert werden. Dazu wird einfach der Text kunterbunt platziert und erst danach exakt platziert, sowie in der Größe angepasst. Als Textgröße darf ruhig 60 Punkte gewählt werden, damit auch auf den hinteren Plätzen der Umstellvorgang noch einwandfrei beobachtet werden kann. Über das Setzen eines Erfassungsrahmens lassen sich alle Buchstaben selektieren und können über Anordnen/Ausrichten/Oben ausrichten ganz einfach auf gleiche Linie gebracht werden. Sollten einige Zeichen nach dieser Operation zu nah an anderen Zeichen stehen, so können diese separat selektiert und verschoben werden.
Nachdem die Formel erstellt wurde, empfiehlt es sich, die Folie durch ›Folie duplizieren‹ zu kopieren und die weitere Arbeit an dieser Folie vorzunehmen. Dieser Befehl findet sich im Kontextmenü, das per Rechtsklick auf die Folie erreicht wird. Es empfiehlt sich grundsätzlich, möglichst oft gelungene Zwischenschritte zu sichern und mit einer Kopie der bis dahin fertiggestellten Folie zu arbeiten, damit im Falle eines Fehlers sich die Reparaturarbeit in Grenzen hält. Darüber hinaus bleibt die Übersichtlichkeit im Animationsbereich erhalten.
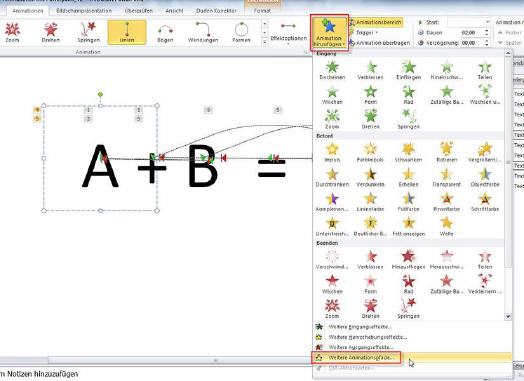
Soll nun die Formel nach dem gewünschten Buchstaben umgestellt werden, so müssen lediglich die dazu passenden Animationen in der richtigen Reihenfolge zugewiesen werden. Wenn beispielsweise der Buchstabe A gesucht wird, so gruppiert man zunächst das Plus-Zeichen und den Buchstaben ›B‹ (anklicken und Shift-Taste gedrückt halten) und weist diesen über Animation hinzufügen/weitere Animationspfade die Animation ›Bogen nach oben‹ zu. In der automatischen Vorschau wird bereits deutlich, dass die beiden Formelelemente nach rechts verschoben werden.
Ein Klick auf ›Vorschau‹ zeigt, dass die Formelteile zu nahe am Buchstaben ›C‹ zum Liegen kommen. Da der Pfad noch aktiv ist, kann dies rasch durch Ziehen des Pfades geändert werden. Nachdem dies nun passt, wird das Plus-Zeichen alleine selektiert und diesem die Animation ›Herausschweben‹ zugewiesen. Wichtig ist, dass die Animation auf jeden Fall neu hinzugefügt wird. Wird dies nicht beachtet, geht jede zuvor dem Formelteil zugewiesene Animation durch Überschreiben der neuen Animation verloren!
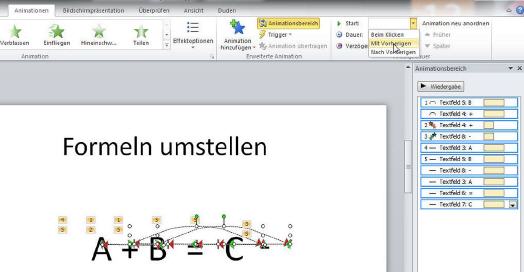
Das Plus-Zeichen wird nun durch ein Minus-Zeichen ersetzt. Dieses muss natürlich an die Stelle geschrieben werden, wo zuletzt das Plus-Zeichen sich befunden hat. Anschließend bekommt es die Animation ›Hineinschweben‹ zugewiesen. Der nun alleine stehende Buchstabe ›A‹ wird nun mit der Animation ›nach rechts‹ belegt. Auch hier darauf achten, dass die Animation hinzugefügt wird! Nachdem auch dies erledigt wurde, ist das Umstellen der Formel abgeschlossen. Zur Abrundung werden nun alle Formelteile in die Mitte gestellt. Da hier aber die Gefahr besteht, dass das bisher erstellte Werk versehentlich zerstört wird, erfolgt ein Kopieren der Folie, um dort diesen Vorgang durchzuführen. Dadurch kann im Bedarfsfall jederzeit die aktuelle Folie gelöscht und eine neue Kopie erstellt werden.
Dieser Rat ist Gold wert, denn schon zeigt sich, dass die Animation nach links nicht auf Anhieb ans Ziel führt, da der Startpunkt der Buchstaben auf den Punkt gesetzt wird, wo sich der Buchstabe am Anfang der Animation befand. Dies ist jedoch kein Problem, da der Animationspfad sich einfach verschieben lässt. Dazu im Animationsbereich auf den anzupassenden Buchstaben klicken, die Shift-Taste drücken und danach bei weiterhin gedrückter Shift-Taste mit der Pfeil-Taste den Pfad aus dem Verband herausholen. Nun noch den Pfad an passender Stelle platzieren und die Animation der Formelumstellung ist perfekt. Jetzt kann die vorherige Folie gelöscht werden, da diese nun nicht mehr benötigt wird, denn schließlich sind nun alle Bewegungen auf einer einzigen Folie korrekt versammelt.
Ein kleiner Tipp noch: Standardmäßig ist die Option ›am Raster ausrichten‹ aktiv. Oft ist dies jedoch für die korrekte Platzierung eines Animationspfades hinderlich. In diesem Fall diese Option durch löschen des Häkchens von ›Objekt an Raster ausrichten‹ deaktivieren. Das diesbezügliche Menüfenster erreicht man unter Ansicht/Anzeigen/Ausrichten an.
Schach: Wie dürfen Figuren gezogen werden?
Animationen in Powerpoint eignen sich auch prima, um Spielregeln, etwa beim Schach zu erklären. So darf beispielsweise der Bauer am Anfang gleich zwei Felder nach vorne bewegt werden, ansonsten nur ein einziges. Eine andere Figur zu schlagen ist dem Bauern hingegen nur schräg erlaubt.

Die Umsetzung dieser Aufgabenstellung kann man nun natürlich unterschiedlich angehen. Wem es nur um schnelle Resultate und weniger um eine opulente Darbietung geht, der kann zum Beispiel aus einem PC-Schachspiel verschiedene Spielstände festhalten und diese als Grafikdatei in Powerpoint einbinden. Um die erlaubte Bewegung der einzelnen Figuren darzustellen, genügt es beispielsweise, ein Smiley aus dem Formen-Fundus von Powerpoint einzubinden und diesem entsprechende Animationen zuzuweisen. Natürlich bietet es sich auch hier an, erläuternde Texte einzubinden, die an passender Stelle eingeblendet werden.
Steuerungstechnik mit Powerpoint
In Powerpoint sind natürlich keine ausgefeilten Trickfilme machbar, doch mit ein wenig Fantasie kann man ganz hervorragende Animationen erstellen, die einen Sachverhalt prima vermitteln. Das Fach Steuerungstechnik ist so eine dankbare Anwendung, wo es sich lohnt, etwas Zeit in das Erstellen einer aussagekräftigen Powerpoint-Animation zu investieren.
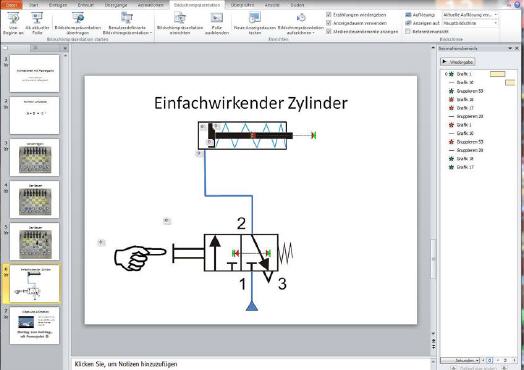
Im Grunde geht es beispielsweise bei der Erläuterung der Funktion eines einfachwirkenden Zylinders nur darum, einzelne Schaltplansymbole einzubinden und diese entsprechend anzusteuern beziehungsweise zu animieren. Selbst Leitungen lassen sich korrekt zwischen den Zuständen ›druckluftbeaufschlagt‹ und ›unbeaufschlagt‹ simulieren, wenn man übereinanderliegende Linien in zwei verschiedenen Strichstärken einzeichnet und diese passend zur Simulation entsprechend einblendet.
Animationen und Videos
Das Einbinden von Videos ist in Powerpoint keine große Sache. Dazu einfach den Reiter ›Einfügen‹ anwählen und ›Video‹ wählen. Das eingebundene Video kann nun an den Anfassern verkleinert und an die gewünschte Position verschoben werden.
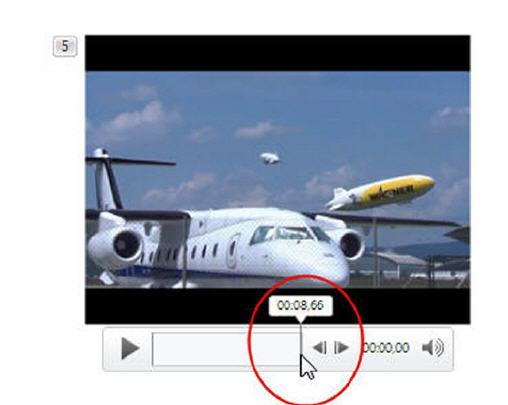
Zusammen mit Animationen lassen sich damit nun sehr schön ansprechende Präsentationen gestalten, deren Inhalt noch lange Gesprächsthema sein wird. Powerpoint ist allerdings nicht so schlau, nachfolgende Animationen erst nach dem Ende des Films abzuarbeiten. Daher muss man zunächst die Länge des Clips ermitteln und die Verzögerung dem nachfolgenden Element zuordnen. Die Länge des Clips kann selbst ermittelt werden, indem man das Video anklickt und im unteren Bereich den Cursor auf die Zeitleiste legt. Der Wert in Sekunden wird am Cursor angezeigt.
Wer will, kann die erstellte Powerpoint-Präsentation nicht nur interaktiv am PC nutzen, sondern sogar als Video exportieren und diese so auch an Orten vorführen, wo zwar ein Videogerät, jedoch kein PC zur Verfügung steht. Dazu muss lediglich im Register ›Datei‹ Speichern unter gewählt werden und Windows Media Video als Ausgabeformat gewählt werden. Allerdings ist bei langen Filmen hier Geduld angesagt, da das Neuberechnen des Films durchaus längere Zeit in Anspruch nehmen kann. Nachdem die Datei erstellt wurde, kann diese von jedem Gerät wiedergegeben werden, welches das WMV-Format abspielen kann.
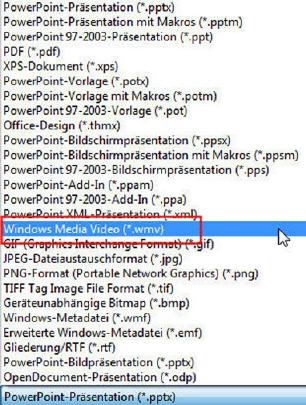
Alles anpassen
Nachdem nun die Präsentation fertiggestellt ist, sollte sie auf ihre Tauglichkeit zur Präsentation getestet werden. Es ist sicher nicht angebracht, jedes Mal eine Taste am Pointer oder am PC zu Betätigen, um die nächste Animation zu starten. Es bietet sich daher an, beispielsweise den Wechsel zur nächsten Folie per Klick zu aktivieren und den größten Teil der Informationen in dieser Folie selbsttätig ablaufen zu lassen. Nur bei ausgewählten Stellen sollte die Animation anhalten und per Klick erneut gestart werden. Dazu werden einfach allen Elemente, die selbstständig starten sollen, nachdem ein Vorgängerobjekt seine Animation beendet hat, die Eigenschaft ›Nach Vorherigen‹ zugeordnet. Alle anderen Elemente, die man selbst per Klick starten möchte, müssen die Eigenschaft ›Beim Klicken‹ behalten.
Mit diesem Rüstzeug sollte das eigene Erstellen ansprechender Powerpoint-Vorträge nun kein Problem mehr sein. Es lohnt sich, die Möglichkeiten, die Powerpoint in Sachen Animation bietet, auszuloten, um künftig bei den Zuhörern wieder zu punkten.
Download
Diesen Artikel können Sie hier im PDF-Format [213 KB]
herunterladen.
Ein Skript zur Erstellung lebendigerer Powerpoint-Vorträge finden Sie hier [454 KB]
.
Eine Powerpoint-Datei zum Lernen finden Sie hier [2.153 KB]
.
Ein Video einer Powerpoint-Präsentation, die ins WMV-Format exportiert wurde, finden Sie hier.
War dieser Artikel für Sie hilfreich?
 |
 |
 |
 |
 |
Bitte bewerten Sie diese Seite durch Klick auf die Symbole.
Zugriffe heute: 1 - gesamt: 16199.