BeckerCAD 3D Pro: Vom Strich bis zur Bemaßung
Starke Leistung lässt staunen
Die Anfertigung von 2D-Zeichnungen ist eigentlich wenig sinnvoll, da das Erzeugen von 3D-Modellen und die davon ableitbaren 2D-Ansichten in der Regel wesentlich weniger Arbeitsaufwand bedeuten. Zudem lassen sich die so geschaffenen Volumenmodelle für den Zusammenbau von 3D-Baugruppen nutzen. Nichtsdestotrotz werden 2D-Zeichnungen sowohl in der Schule, wie auch in der Ausbildung bevorzugt verwendet, um das räumliche Vorstellungsvermögen der jungen Menschen zu schulen. Für diesen Zweck ist der hier vorgestellte Adapter geeignet, der in jedem Baumarkt erworben werden kann, um das vorgestellte Zeichnungsbeispiel nachzuvollziehen.
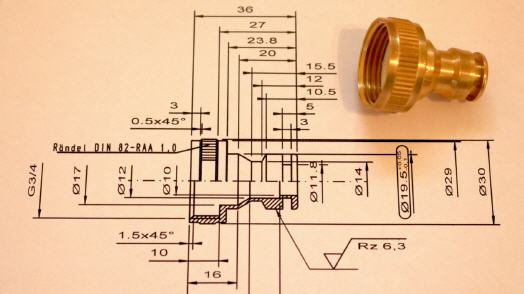
Nachdem BeckerCAD 3D Pro gestartet ist, wird zunächst ein Fenster präsentiert, in dem festgelegt werden kann, welche Art Zeichnung erstellt werden soll. Für eine 2D-Maschinenbauzeichnung ist der entsprechende Button zu betätigen.
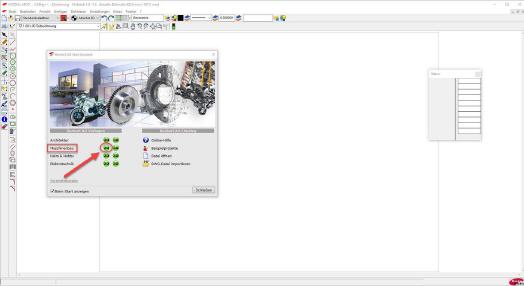
Das nachfolgende Fenster dient zum Ändern bestimmter Voreinstellungen, wenn dies sinnvoll ist. So kann man hier beispielsweise ohne Umweg über das Menü die 2D-Zeichnungsweinstellungen erreichen, um zu bestimmen, dass die Zeichnung auf einem Blatt mit dem Format DIN A4 im Hochformat erstellt werden soll. In diesem Fall auf „Format/Maßstab“ klicken.
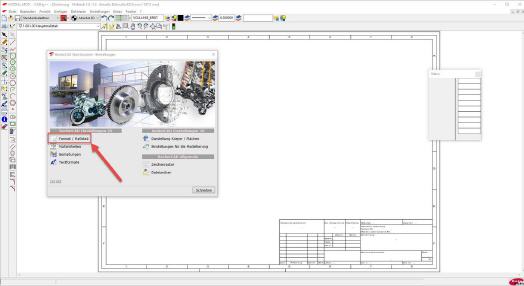
Anschließend öffnet sich ein Fenster, indem das gewünschte Blattformat sowie ein passendes Schriftfeld angewählt werden können.
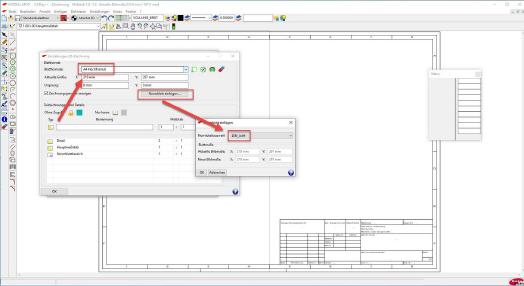
Zudem kann in einem nachfolgenden Fenster bestimmt werden, was im Schriftfeld stehen soll.
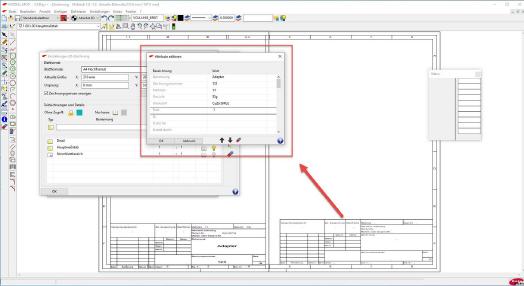
Nachdem alle Eingaben getätigt wurden und sämtliche Fenster per OK-Button geschlossen sind, präsentiert sich der Bildschirm mit einem Blatt im DIN A4-Format sowie einem Schriftfeld, in dem die gewünschten Informationen zum zu zeichnenden Adapter stehen.
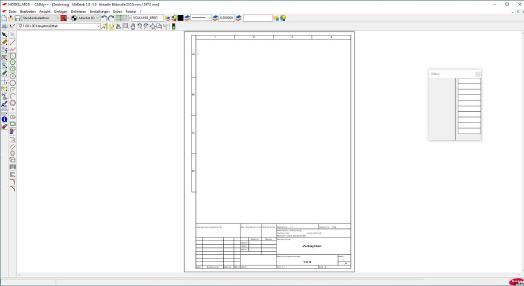
Zeichnung erstellen:
Patentrezepte, wie man sinnvoll eine technische Zeichnung im 2D-Bereich beginnt, gibt es viele. Es gibt jedoch in Wahrheit keinen Königsweg, eine derartige Zeichnung anzufertigen, da jedes Teil anders ist, somit jeweils abweichende Wege zu deren Umsetzung beschritten werden müssen.
Was es jedoch gibt, sind gewisse Grundregeln, die das Anfertigen einer technischen Zeichnung vereinfachen. So hat es sich beispielsweise bewährt, zunächst das umschließende Element zu zeichnen, wodurch schon einmal eine gewisse Übersicht hinsichtlich der Dimensionen des zu zeichnenden Teils gegeben ist.
Dazu zunächst das Raster einschalten und aktivieren, was mit den beiden entsprechenden Buttons in der Symbolleiste erfolgt. Die Sichtbarkeit des Rasters sowie dessen Aktivierung wird an den geänderten Buttons erkenntlich, die nun ein „Auge“ beziehungsweise ein grünes Häkchen besitzen.
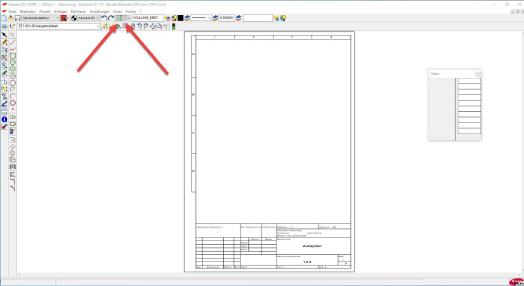
Nun kann das erste Objekt – ein Rechteck – gezeichnet werden, um die maximalen Dimensionen des Adapters festzulegen, die 36x30 (LxH) betragen. Nachdem der Startpunkt am Raster liegt, müssen die anderen Maße über das Status-Fenster eingegeben werden, da ein Fang wegen des groben Rasters nicht möglich ist.
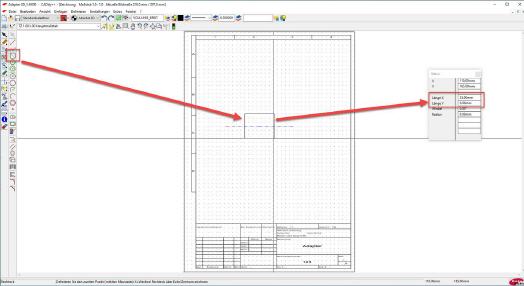
Da es sich um ein Rotationsteil handelt, muss zudem eine Mittellinie in der Mittenachse eingezeichnet werden.
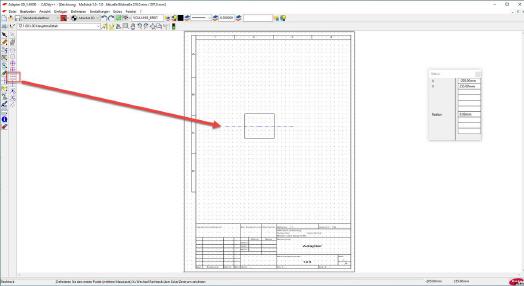
Da der Adapter eine innenliegende Kontur besitzt, ist es sinnvoll, einen sogenannten Halbschnitt zu verwenden, um sowohl die Außen- als auch die Innenkontur in nur einer Ansicht darzustellen. Zu diesem Zweck bietet es sich an, zunächst alle Linien einzuzeichnen, die die Außenkontur bilden. Dazu sind sinnvollerweise parallele Linien zu verwenden, die bereits vorhandene Linien zur Quelle haben. Dabei ist im Vorfeld zu klären, wie der Adapter ausgerichtet werden soll.
Die Faustregel dazu lautet: Teile sollten so gezeichnet werden, wie sie hergestellt werden, wobei die Außenkontur eine höhere Gewichtung als die Innenkontur hat. Demnach ist der Adapter derart zu zeichnen, dass der große Durchmesser auf der linken Seite liegt.
Die eingezeichneten Linien präsentieren demnach die Lage des Teils. Damit das Zeichnen problemlos erfolgt, macht es Sinn, das Teil mit dem Mausrad heranzuzoomen und gegebenenfalls mit der Funktion „Ansicht variieren“ in die Bildschirmmitte zu schieben.
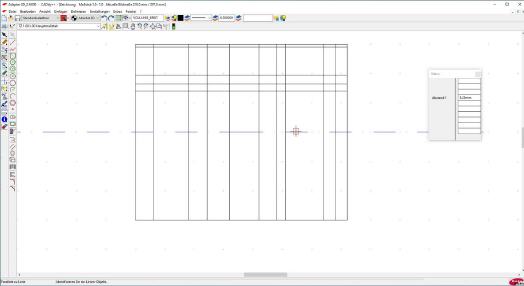
Nun werden alle Linien entsprechend getrimmt. Die dazu nötigen Werkzeuge befinden sich im Werkzeugkasten und werden dort über den Button „2D-Objekte bearbeiten“ aufgerufen.
Hinweis: Bei manchen Linien bietet es sich an, diese aufzuschneiden, um die Trimmung vorzunehmen. Alternativ kann bei Bedarf eine zweite Parallele eingezeichnet werden, falls dies nötig wird.
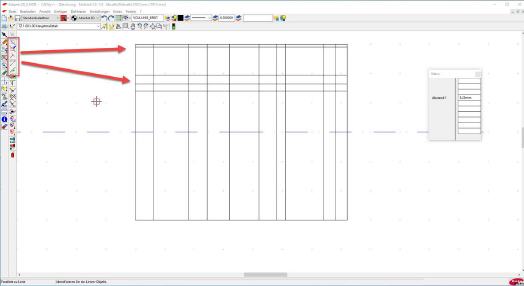
Nachdem alle Linien getrimmt sind, bietet es sich an, die Fasen (0,5x45° und 0,2x45°) sowie den Radius R1 einzuzeichnen. Die dabei entstehenden Kanten müssen natürlich mit entsprechenden Linien ergänzt werden, wozu die Fangfunktionen zu nutzen sind, die über die mittlere Maustaste erreicht werden.
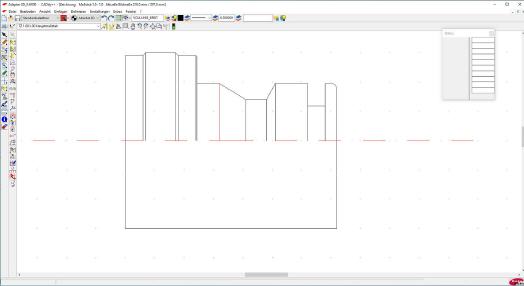
Danach sind die Konstruktionslinien für die Innenkontur einzuzeichnen.
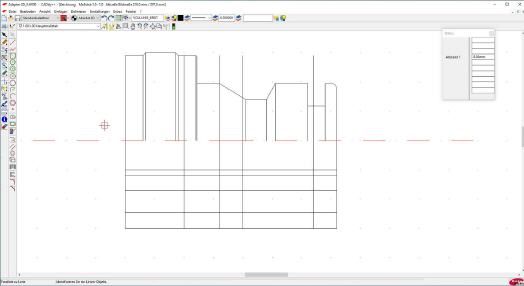
Nun noch alle Linien entsprechend trimmen.
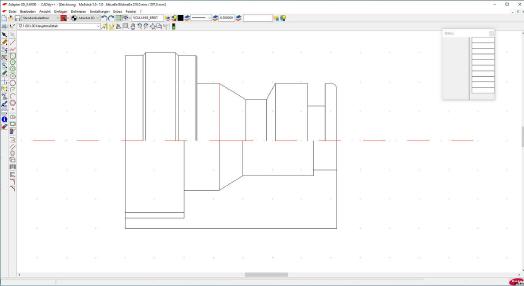
Die Fase am Gewinde wird separat per Linie und nicht über die Fasenfunktion gezeichnet. Dazu sind zunächst aus einem Tabellenbuch die Abmessungen für ein G 3/4-Zoll-Gewinde zu ermitteln und sind nach diesen Werten die entsprechenden Linien einzuzeichnen. Eine exakt im 45 Grad-Winkel verlaufende Linie ist über das Status-Eingabefeld festzulegen.
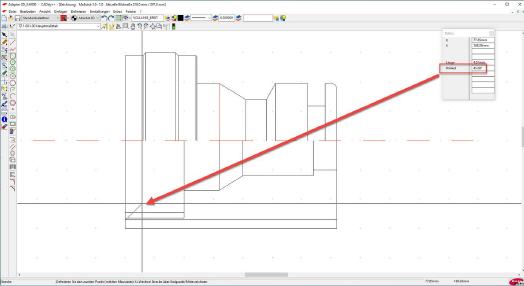
Das Ergebnis sollte sich wie folgt präsentieren:
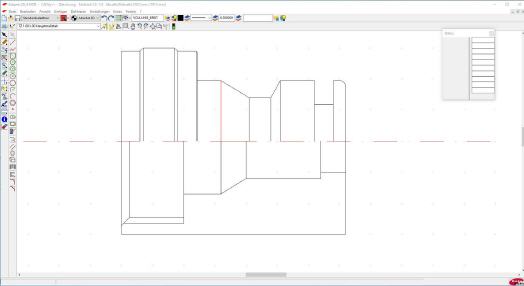
Nun muss noch die Schraffur eingezeichnet werden. Doch ist dies nicht so einfach möglich, da die Fase ein kleines Hindernis darstellt.
Ein erster Versuch scheitert mit einer Fehlermeldung:
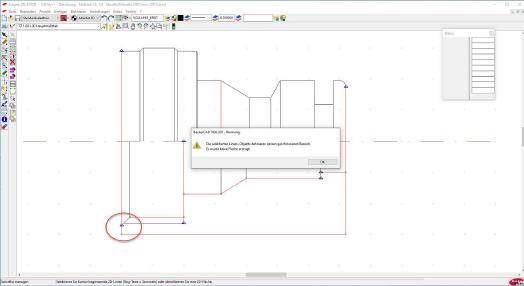
Eine Vergrößerung zeigt, dass beim Zeichnen aus unbekanntem Grund keine exakte Arbeit ausgeführt wurde. Die Fasenlinie liegt nicht an der Körperkante an und muss verlängert werden. Nachdem dieser Fehler beseitigt ist, genügt es, einen Rahmen um den zu schraffierenden Bereich zu legen und in die Fläche des zu schraffierenden Bereichs einen Linksklick auszuführen, woraufhin die Schraffur erzeugt wird.
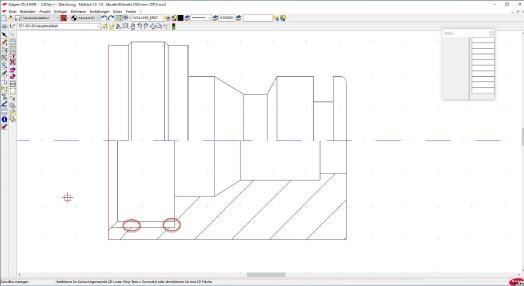
Es zeigt sich jedoch, dass die Automatik die Schraffur am Gewindebereich nicht bis zur Kernbohrung ausgeführt hat. In solchen Fällen müssen diejenigen Elemente, die den Bereich bilden, der schraffiert werden soll, manuell bei gedrückter Strg-Taste per Mausklick „gesammelt“ werden. Ein abschließender Mausklick auf den zu schraffierenden Bereich ergibt nun eine korrekt erstellte Schraffur.
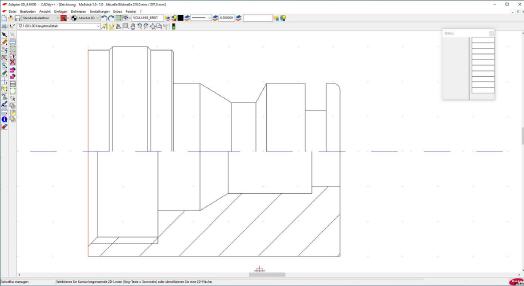
Allerdings ist diese ein wenig zu grob ausgefallen, was jedoch über das Fenster „Schraffureigenschaften“ rasch korrigiert werden kann. Dazu einfach im Eingabefeld „Abstand“ einen kleineren Wert eingeben, den Button „Zuweisen“ betätigen und die Schraffur anklicken, die daraufhin in neuem Abstand nochmals gezeichnet wird.
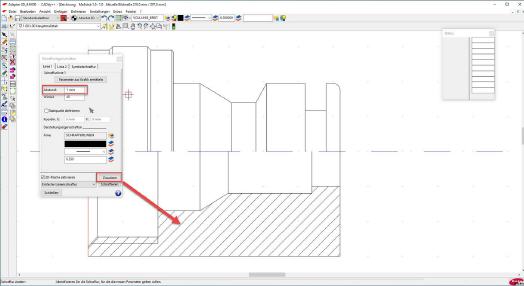
Rändelung:
Der Adapter besitzt im linken Bereich eine Rändelung, damit später der Nutzer das Teil zuverlässig drehen kann. Auch dieser Sachverhalt muss in der Zeichnung ersichtlich sein. Die dazu nötige Kenntlichmachung geschieht ebenfalls über die Schraffur-Funktion. Dazu ist der Winkel entsprechend anzupassen, damit die Schraffur als Rändelung erkannt wird. In diesem Fall ist ein Winkel von Null Grad sowie ein Abstand von einem Millimeter zu wählen.
Zusätzlich bietet es sich an, die Schraffur auf der eigenen Folie „Schraffurlienien“ zu legen. Zudem ist es ratsam, ein Rechteck in den Bereich zu zeichnen, der schraffiert werden soll. Auf diese Weise kann sehr einfach die Fläche begrenzt werden, in der die Schraffur eingezeichnet wird.
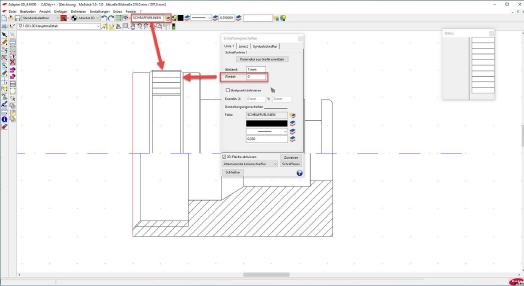
Bemaßung:
Maßangaben, Toleranzen sowie Oberflächenzeichen sind wichtige Zeichnungsangaben, die es dem Facharbeiter ermöglichen, zu erkennen, wie das Teil anzufertigen ist. Diese Angaben entscheiden mit darüber, welche Maschinen zum Einsatz kommen, wodurch letzten Endes sich der Preis für das fertige Teil ergibt.
Der Grund: Je mehr Aufwand für die Produktion des Teils zu treiben ist und je teurer die zu nutzenden Maschinen sind, desto höher die Stückkosten.
Es gilt daher die Regel, alle Maße und Oberflächengüten möglichst so zu wählen, dass die Funktion des Teils bei geringstmöglichem Fertigungsaufwand gegeben ist.
Damit die Zeichnung übersichtlich bleibt, bietet es sich an, die Maße für die Außen- sowie die Innenkontur getrennt zu halten. Dies bedeutet, dass die Innenmaße unten und links einzutragen sind, während die Außenmaße oben und rechts Platz finden. Diese Regel kann selbstverständlich nicht durchgehend eingehalten werden, da es immer Ausnahmen gibt, die einer übersichtlichen und leicht lesbaren Zeichnung geschuldet sind. Weiterhin ist so zu bemaßen, dass die Funktion gegeben ist und es keine Probleme bereitet, das Maß mit den an der Maschine üblichen Messmittel zu prüfen.
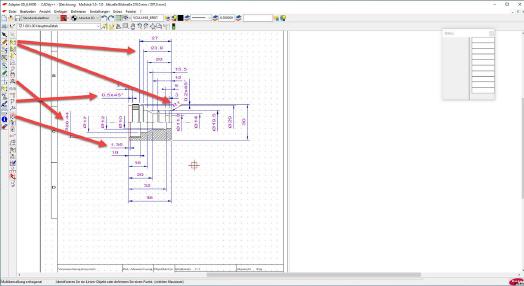
Rändelangaben:
Die Angabe, welche Art Rändelmuster auf das Teil aufgebracht werden soll, geschieht über den Button „Definieren“ im Werkzeug „Beschriften“, das im Werkzeugkasten zu finden ist.
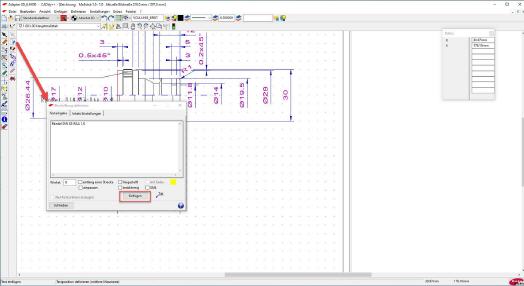
Im aufklappenden Fester ist der gewünschte Text einzugeben und per Einfügen-Button in der Zeichnung zu platzieren. Sollte sich herausstellen, dass dieser Text zu groß ausfällt, so kann über den Reiter „lokale Einstellungen“ die Schriftgröße angepasst werden. Alle anderen Anpassungen nimmt BeckerCAD selbst vor. Es empfiehlt sich, vorab eine Linie zu zeichnen, an die der Text ausgerichtet wird.
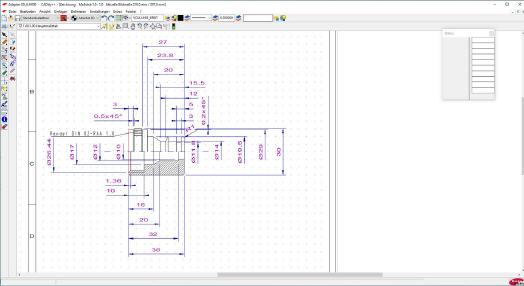
Zeichnungskorrektur:
Sollte sich im schon fortgeschrittenen Stadium herausstellen, dass in der Zeichnung Fehler enthalten sind, so sind diese mit einem CAD-System problemlos zu tilgen. Im Beispiel wurde vergessen, die Außenkontur im unteren Zeichnungsteil zu berücksichtigen. In diesem Fall genügt es, die entscheidenden Konturelemente über den Befehl „Spiegeln mit Kopie“ entlang der Mittelachse auf die untere Hälfte zu kopieren und entsprechende Anpassungen vorzunehmen, damit das Teil korrekt gezeichnet ist.
Zu beachten ist, dass der Spiegelbefehl zunächst die Spiegelachse abfragt und danach diejenigen Elemente, die gespiegelt werden sollen.
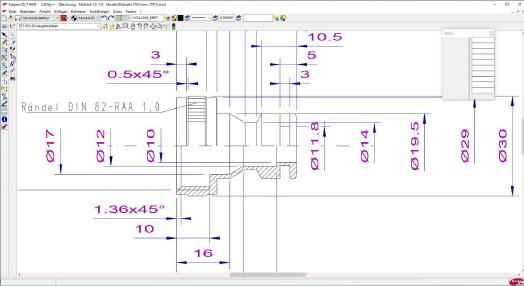
Dieser Fehler zeigt deutlich, dass es sich lohnt, Teile sofort als Volumenmodell zu erstellen, da derartige Fehler sofort auffallen. Die Schnittansicht kann daraus in BeckerCAD sehr einfach erzeugt werden.
Nachdem die Korrektur erfolgt ist, müssen noch einige Maße überarbeitet werden, da dort teils Toleranzen beziehungsweise das Durchmesser-Zeichen einzutragen sind. Es muss auch das Maß 1,36x45° überarbeitet werden, da diese Angabe nicht praxisgerecht ist. Schließlich werden Senkungen nicht auf Hundertstelmillimeter exakt hergestellt, was das Teil extrem teuer machen würde und völlig nutzlos wäre.
Für die Änderung von Maßzahlen gibt es in BeckerCAD die Funktion „Maßtext bearbeiten“. Nach Betätigung dieses Buttons muss der zu ändernde Maßtext angeklickt werden, woraufhin ein Fenster erscheint, in dem der Maßtext angepasst werden kann. Um auf den Maßtext Zugriff zu bekommen, ist zunächst der Button „Maßzahl editierbar ja/nein“ angeklickt werden. Nun den neuen Text eingeben und mit „OK“ bestätigen.
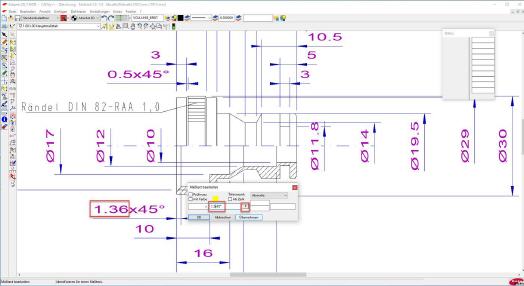
Fehlt bei einem Maß das Durchmesser-Zeichen, so kann diese mittels der gleichen Funktion eingefügt werden. Dazu muss lediglich das entsprechende Präfix ausgewählt werden.
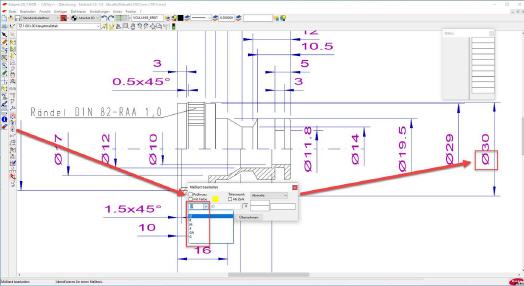
Da BeckerCAD bei Bemaßungen grundsätzlich das Durchmesserzeichen verwendet, wenn für dieses System erkennbar ist, dass das Teil an dieser Stelle rund ist, müssen im Fall von Gewindebezeichnungen diese separat eingegeben werden, was wiederum mit der bereits bekannten Art und Weise geschieht. Im vorliegenden Beispiel muss der Durchmesser 26,44 gegen die Bezeichnung G ¾ ausgetauscht werden, da hier ein Zollgewinde eingebracht werden muss.
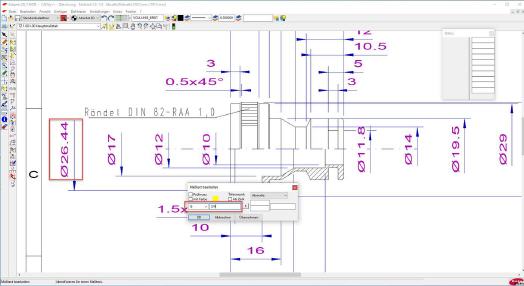
Nach Betätigung des OK-Buttons wird der Text wie gewünscht angepasst.
Toleranzen sind ebenso einfach eingetragen. Dazu erneut die Funktion „Maßtext bearbeiten“ aufrufen, die zu ändernde Maßzahl anklicken und und den Feldern „oberes Toleranzfeld“ sowie „unteres Toleranzfeld“ die gewünschten Toleranzen eingeben und mit „OK“ bestätigen.
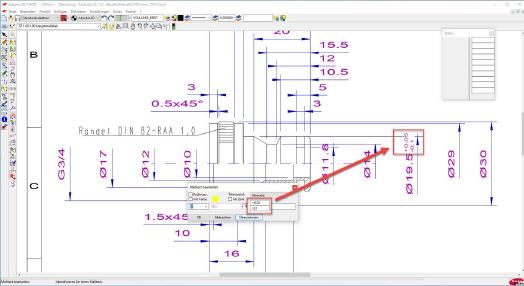
Selbstverständlich ist es möglich, wichtige Maße als Prüfmaße kenntlich zu machen, was durch einfach setzen eines entsprechenden Häkchens im Fenster „Maßtext bearbeiten“ geschieht.
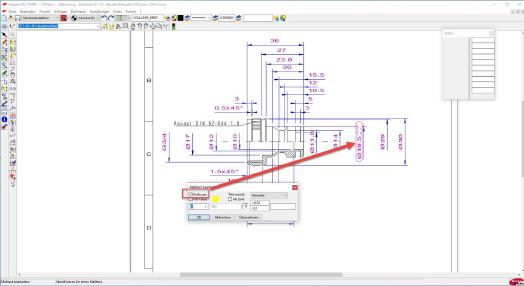
Oberflächenangabe:
Ist es wichtig, dass ein Werkstück an einer bestimmten Stelle eine genau definierte Oberflächenbeschaffenheit besitzt, wird dies durch das Einzeichnen von Oberflächenangaben kenntlich gemacht. Dazu gibt es in BeckerCAD im Werkzeugkasten den Button „Zeichnungszusätze“.
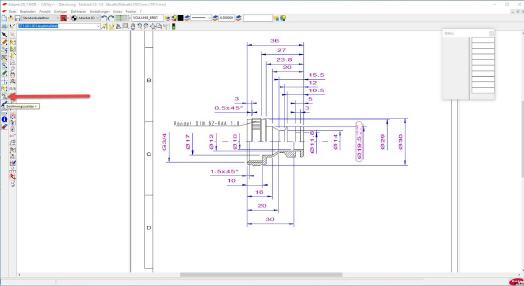
Danach ist der Button „Oberflächenzeichen definieren“ anzuklicken, um schlussendlich das Fenster zu öffnen, in dem die Einträge für das nötige Oberflächenzeichen eingegeben werden können.
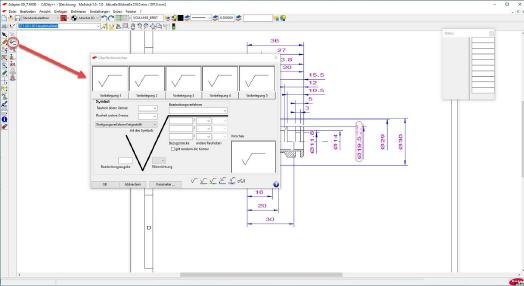
Auch hier merkt man, dass BeckerCAD der kleine Bruder von einem Profi-System ist. Die Angaben zur Oberfläche sind sehr leicht einzugeben und wirklich umfassend, sodass eine normgerechte Bestimmung der Oberflächenqualität eine erfreulich rasche und übersichtliche Angelegenheit ist. Es ist sogar möglich zu bestimmen, in welcher Ausführung die Oberflächenangabe eingezeichnet wird. Dazu stehen sechs Buttons bereit, jeden Wunsch zu erfüllen.
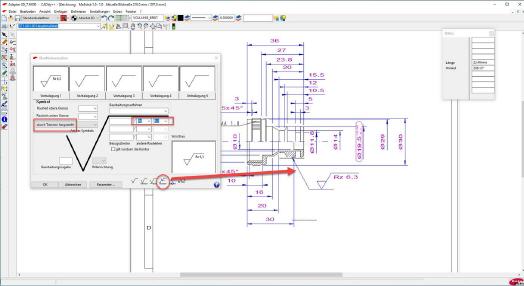
Lagekorrektur der Zeichnung:
Beim Zeichnen ist es sehr schwer, abzuschätzen, an welcher Stelle begonnen werden soll, damit nach dem Eintragen der Bemaßung das Teil in der Mitte des Blattes eingezeichnet wird. Für diesen Zweck hat BeckerCAD die Funktion „Transformieren“, die sich ebenfalls im Werkzeugkasten befindet. Nach Klick auf diesen Button werden die Buttons sichtbar, die verschiedenste Manipulationen der Objekte erlauben. Für den Zweck, die gesamt bisher erstellte Zeichnung zu verschieben, um diese in die Mitte zu setzen, muss der Button „Dynamisch verschieben“ herangezogen werden.
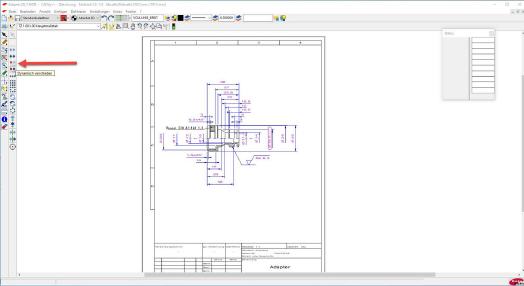
Nachdem dieser Button betätig wurde, ändert sich der Cursor in ein rotes Rechteck. Nun können bei gedrückter linker Maustaste durch aufziehen eines alle Zeichnungsteile umspannenden Rechtecks alle Objekte selektiert werden.
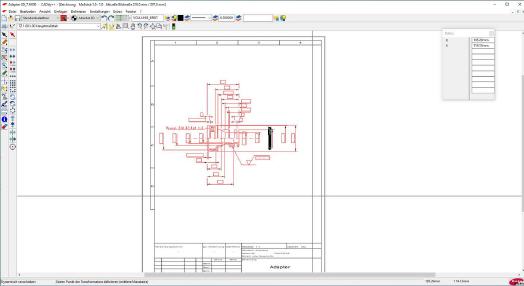
BeckerCAD verlangt anschließend die Eingabe eines Startpunktes. Nachdem dieser bestimmt wurde, können die Objekte neu platziert werden, was sehr einfach möglich ist, da diese der Mausbewegung folgen. Ist der gewünschte Platz erreicht, so genügt ein Rechtsklick, um die Lage zu fixieren, womit die Zeichnung fertiggestellt ist.
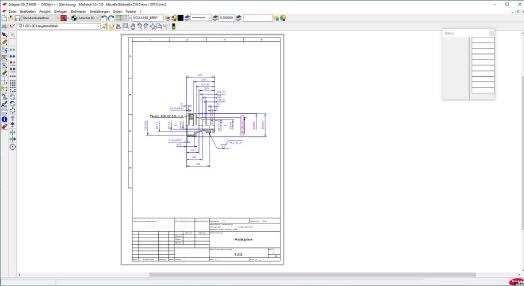
Zeichnung drucken:
Wird die Zeichnung zur Produktion des Teils benötigt und es steht dem Facharbeiter kein Zeichnungs-Monitor an der Drehmaschine zur Verfügung, so kann diese selbstverständlich ausgedruckt werden, was beispielsweise über den Button „Drucken…“ in die Wege geleitet werden kann.
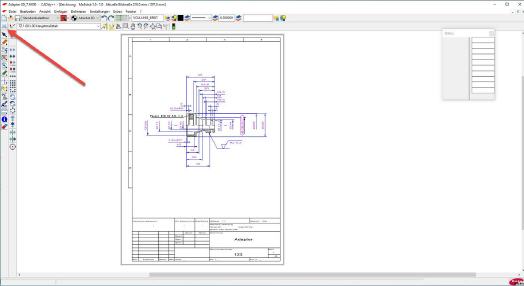
Nachdem dieser Button betätigt wurde, erscheint ein Fenster, in dem verschiedenen Einstellungen vorzunehmen sind. Beispielsweise ist auf Hochformat umzuschalten, sollte dies nicht der Fall sein. Für das Anzeigen einer Vorschau ist der entsprechende Button zu betätigen, während der Druck über „Drucken&Schließen“ eingeleitet wird.
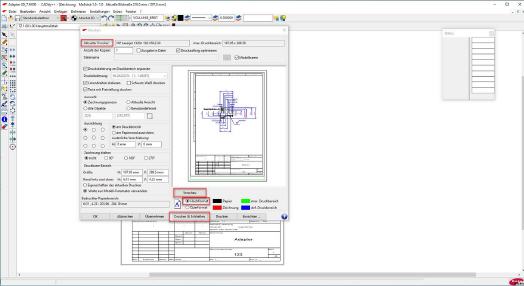
Das Ergebnis kann sich sehen lassen!
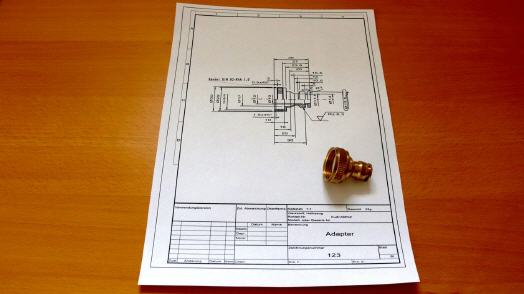
War dieser Artikel für Sie hilfreich?
 |
 |
 |
 |
 |
Bitte bewerten Sie diese Seite durch Klick auf die Symbole.
Zugriffe heute: 2 - gesamt: 10360.















































































