BeckerCAD 3D Pro: Konstruktionsebenen erstellen
Der sichere Weg zum perfekten 3D-Teil
Konstruktionsebene sind diejenigen Flächen, auf denen gezeichnet wird. Mit ihrer Hilfe ist es möglich, Objekt im 3D-Raum zu erstellen. Werden Konstruktionsebenen (KE) konsequent genutzt, sind selbst komplizierte Gebilde relativ einfach zu konstruieren.
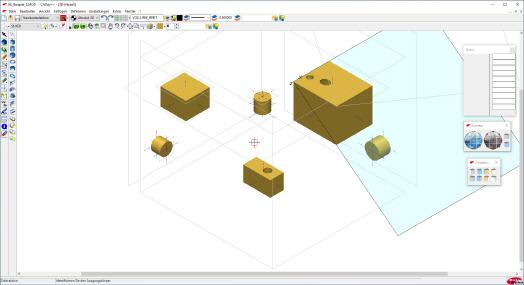
Wird BeckerCAD 3D Pro im 3D-Modus gestartet, wird der User bereits von drei Konstruktionsebenen begrüßt.
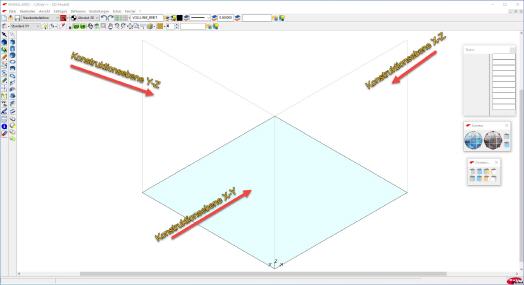
Diese Konstruktionsebenen sind jeweils von einem dünnen Rahmen umgeben. Die bläuliche Farbe zeigt, welche dieser drei Konstruktionsebenen aktuell aktiv ist.
Über den Button „KE aktivieren“ kann eine andere Konstruktionsebene aktiv geschaltet werden, wozu nach Betätigung dieses Buttons lediglich eine Rahmenlinie der gewünschten Konstruktionsebene anzuklicken ist.
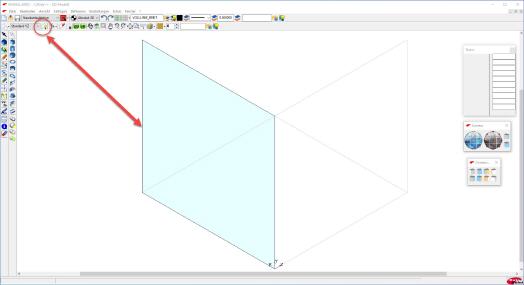
Auf dieser Konstruktionsebene kann jeweils wie gewohnt gezeichnet werden. Zu beachten sind jedoch die Lageorientierung sowie die Lage des Nullpunkts, der sich im Schnittpunkt der jeweils sich schneidenden Achsen XYZ befindet. Die positive Richtung der jeweiligen Achsen wird von BeckerCAD durch Pfeile angedeutet.
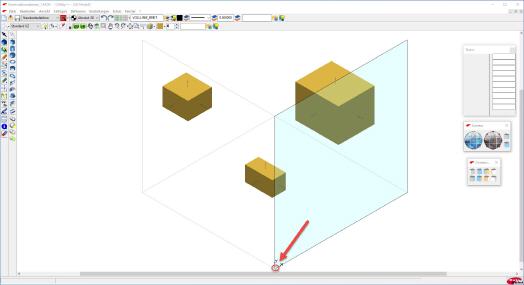
Konstruktionsebene kopieren:
Die Nutzung von Konstruktionsebenen sollte großzügig erfolgen, da damit ein wesentlich einfacheres Erstellen einer Zeichnung einhergeht. So ist es beispielsweise möglich, vorhandene Konstruktionsebenen zu kopieren, um die entstandene Kopie an anderer Position zu nutzen.
Dazu ist die Schaltfläche „KE erzeugen“ (dies ist der rechts zu sehende Pfeil neben dem Button, mit dem KEs erzeugt werden können) anzuklicken und im Menü der Eintrag „KE definieren“ zu wählen.
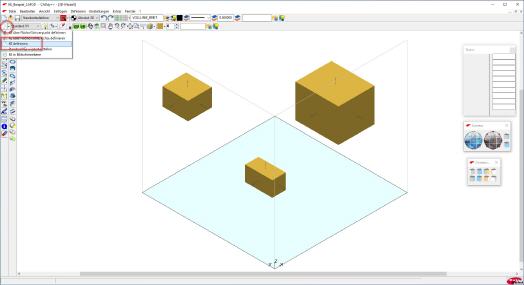
Anschließend ist die mittlere Maustaste zu drücken und im nun erscheinenden Menü der Eintrag „Fläche/Kante/Achse“ auszuwählen, damit eine vorhandene Konstruktionsebene per Klick ausgewählt werden kann.
Hinweis: Es können nur aktive Konstruktionsebenen zum Kopieren ausgewählt werden!
BeckerCAD erstellt nun eine Kopie dieser Konstruktionsfläche, die genau auf dem Original liegt, daher nicht sichtbar ist. Diese Kopie kann anschließend an die gewünschte Position verschoben werden. Soll diese lediglich in der Z-Achse verschoben werden, so wird dies über den Button „KE entlang Z verschieben“ ermöglicht.
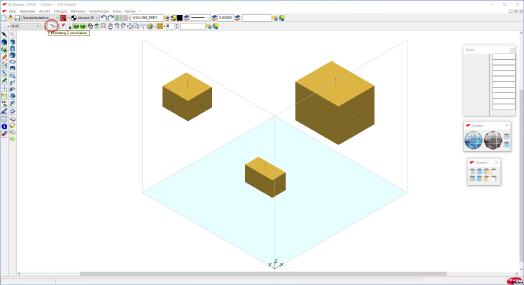
Nachdem dieser Button angeklickt wurde, verwandelt sich der Cursor in ein rotes Rechteck, was es ermöglicht, die aktive Konstruktionsebene anzuklicken, um die erzeugte Kopie einer Konstruktionsebene zu verschieben. Sofort nach dem Anklicken der KE kann diese mit der Maus verschoben und an die gewünschte Stelle platziert werden.
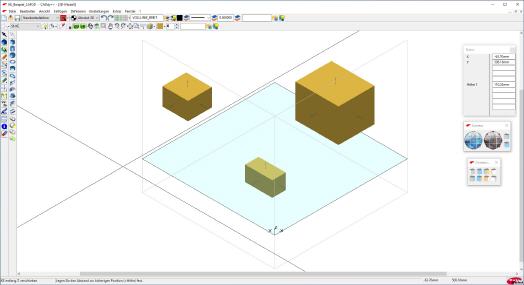
An der Rahmenlinie ist erkennbar, dass das Original bei dieser Prozedur erhalten bleibt.
Sollen nun weitere Kopie vorhandener Konstruktionsebenen erstellt werden, so müssen diese jeweils aktiviert, kopiert sowie an die gewünschte Stelle verschoben werden. Dort erstellte 3D-Objekte zeigen, dass die Konstruktionsebenen erfolgreich erstellt wurden.
Hinweis: Es empfiehlt sich, die Kopien der Konstruktionsebenen nicht exakt mit den Umrisslinien der Original-Konstruktionsebenen zusammenfallen zu lassen, da eine spätere Auswahl zwischen den Konstruktionsebenen bei deren Anwahl sonst erschwert wird.
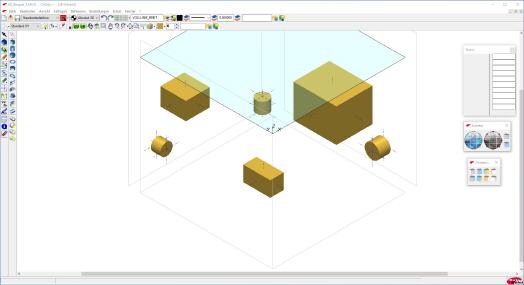
Die einzelnen Konstruktionsebenen lassen sich sehr leicht aktivieren, wenn eine Auswahl über den Cursor Probleme bereitet. Dazu einfach das Auswahlfeld „Aktuelle Konstruktionsebene“ wählen und dort die gewünschte Konstruktionsebene aus der angebotenen Liste auswählen.
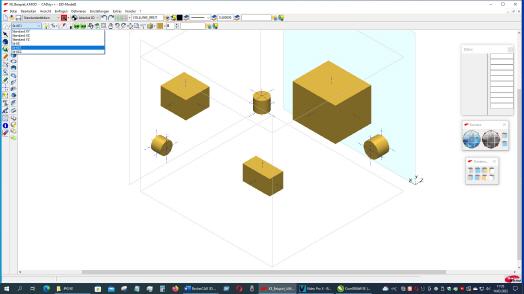
Konstruktionsebene durch Körperfläche erstellen:
Die Definition einer Konstruktionsebene auf der Fläche eines bereits erstellten Volumenkörpers ist eine besonders hilfreiche Möglichkeit, diesen Körper weiter zu bearbeiten. Es gibt mehrere Möglichkeiten, dort eine Konstruktionsebene zu definieren:
1. Ursprung im Schwerpunkt der ausgewählten Körperfläche:
Wird diese Möglichkeit gewünscht, so ist zunächst der Button „KE über Schwerpunkt/Fläche definieren“ anzuklicken und anschließend eine Körperfläche auszuwählen, auf der die Konstruktionsebene erzeugt werden soll. Der Mittel- beziehungsweise Schwerpunkt der Fläche an der angeklickten Stelle des Volumenkörpers wird dabei automatisch zum Nullpunkt der Konstruktionsfläche.
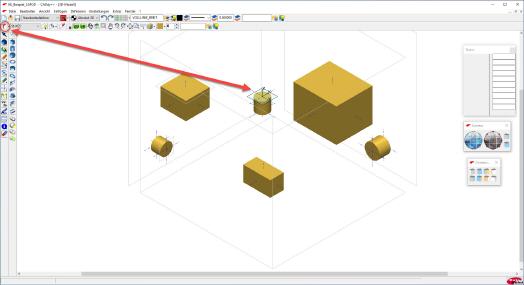
2. Ursprung im Antipp-Punkt:
Spielt es keine Rolle, an welcher Stelle sich auf der Oberfläche eines Körpers die Konstruktionsebene befindet, so genügt es, nach Anwahl der Funktion „KE über Fläche/Kante/Achse definieren“ über den entsprechenden Button eine beliebige Stelle auf der gewünschten Volumenkörper-Oberfläche mit der linken Maustaste zu Klicken, woraufhin an dieser Stelle parallel zur Oberfläche eine Konstruktionsebene erzeugt wird.
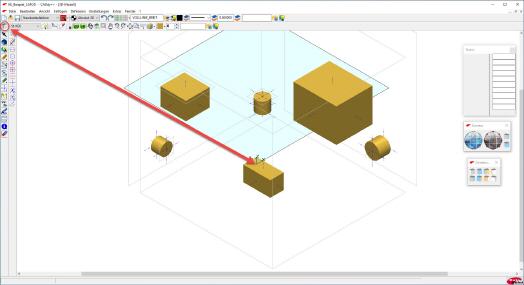
Selbstverständlich ist die Konstruktion von 3D-Körpern weiterhin an denjenigen Stellen möglich, die keine farbige Fläche der Konstruktionsebene besitzen. Der Grund liegt darin, dass sich die Konstruktionsebene endlos im Raum ausbreitet, die farbige Fläche allerdings den positiven Wertebereich darstellt. Somit ist das Zeichnen im negativen Wertebereich problemlos möglich.
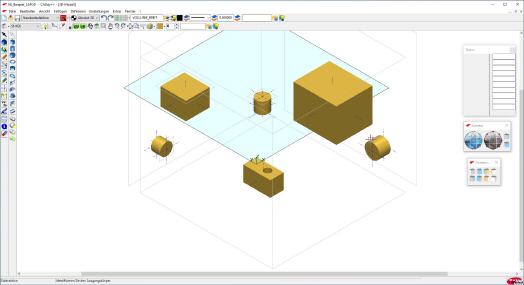
3. Ursprung in einer 3D-Körperachse:
Soll die zu erzeugende Konstruktionsebene mit ihren Nullpunkten exakt an einer Körperkante anliegen, so ist an der gewünschten Stelle des Volumenkörpers zunächst eine sogenannte „3D-Achse“ einzuzeichnen. Diese Funktion befindet sich im Abschnitt „Mittellinien“.
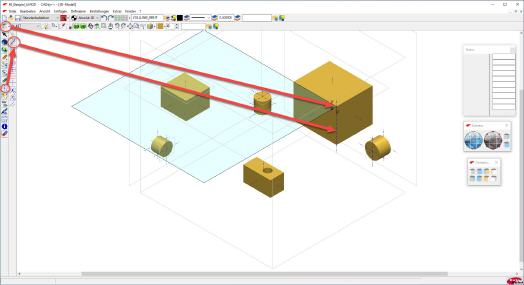
Nachdem die Konstruktionsebene erstellt wurde, kommt womöglich der Wunsch auf, diese zu drehen, damit sich ihre Lage mit den Körperkanten deckt. In diesem Fall kann die Konstruktionsebene um die 3D-Körperachse gedreht werden. Doch ist das Umklappen auch ein Weg, rasch zur korrekten Ausrichtung zu kommen.
Klappen: Beim Umklappen einer Konstruktionsebene wird diese um die Y-Achse geklappt, was bedeutet, dass die Z-Achse seine Position um 180 Grad ändert.
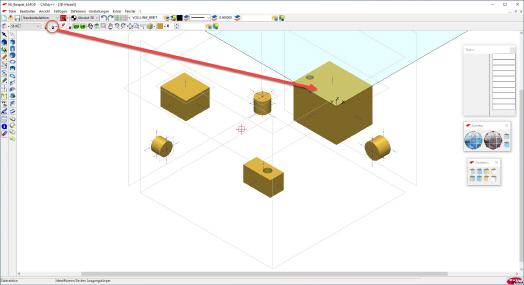
Drehen: Ist hingegen gewünscht, dass die Konstruktionsebene einen bestimmten Winkel zu einer Körperkante einnimmt, so kann diese gedreht werden.
Dazu ist die Funktion „KE um Achse drehen“ anzuwählen. Anschließend die zu drehende Konstruktionsebene anwählen. Da die Drehachse aus Körperkanten gebildet werden kann, müssen anschließend die beiden Endpunkte einer geraden Körperkante sowie ein Startpunkt angeklickt werden, was sinnvollerweise über die Funktion „Endpunkt“ erreicht wird. Anschließend mit der Maus die neue Lage der Konstruktionsebene bestimmen.
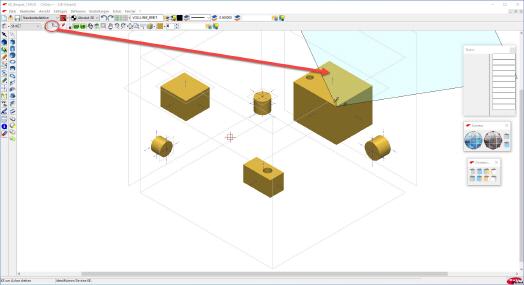
Hinweis:
Natürlich ist es auch möglich, einen exakten Winkel über das entsprechende Eingabefeld im Status-Fenster einzugeben. Dabei ist darauf zu achten, dass Start- und Drehpunkt nicht identisch sind, da sonst die Drehung nicht korrekt ausgeführt wird!
Konstruktionsebene durch drei Punkte erstellen:
Die Möglichkeit, eine Konstruktionsebene durch drei Punkte zu erstellen, erleichtert es, beispielsweise schräge Bohrungen in einen Volumenkörper einzubringen. Dazu ist zunächst die Funktion „KE definieren“ anzuwählen und sind anschließend drei Punkt am Volumenkörper anzuklicken. Dabei ist wichtig zu wissen, dass der erste Punkt den Startpunkt der Konstruktionsebene bildet, während der zweite Punkt die Richtung der X-Achse bestimmt. Der dritte Punkt wiederum bestimmt die Richtung der Y-Achse.
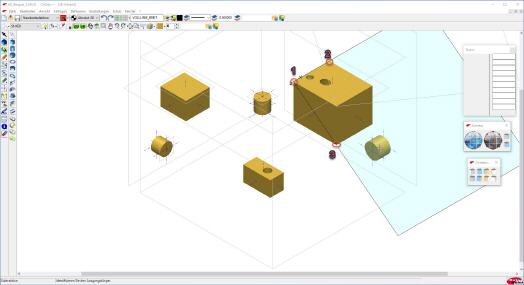
Hinweis: Alle Punkte können am Volumenkörper abgegriffen werden, wozu die mittlere Maustaste zu betätigen ist, um Funktionen wie etwa „Endpunkt“, „Mittelpunkt“ oder „Schnittpunkt“ für den Fang zu aktivieren.
Konstruktionsebene über Bildschirmebene erstellen:
Manchmal kommt der Wunsch auf, eine Konstruktionsebene parallel zur Bildschirmebene erstellen zu können. Auch dies ist mit BeckerCAD machbar. Dazu zunächst die Funktion „KE in Bildschirmebene“ aktivieren. Der daraufhin abgefragte Startpunkt kann natürlich vom Volumenkörper abgenommen werden, wozu die mittlere Maustaste zu betätigen ist, um eine entsprechende Funktion auszuwählen.
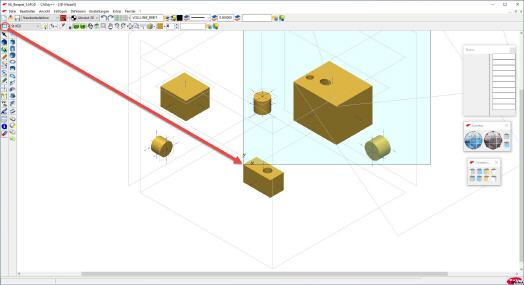
Konstruktionsebene löschen:
Konstruktionsebenen werden auf die gleiche Weise wie andere Zeichenelemente gelöscht: Einfach das Löschwerkzeug aktivieren und die zu löschen Konstruktionsebene anklicken. Allerdings ist dazu ein spezielles Löschwerkzeug nötig, das sich in der obenliegenden 3D-Symbolleiste verbirgt.
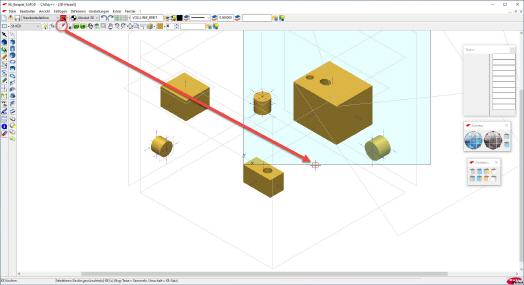
Konstruktionsebene zur Schnittebene wandeln
Möchte man den Aufbau eines Teils in seinem Inneren ergründen, bietet es sich an, dazu eine Schnittebene zu nutzen. Dazu ist zunächst eine normale Konstruktionsebene beispielsweise über drei Punkte zu erstellen. Anschließend „Ansicht/Modell-Explorer…“ wählen.
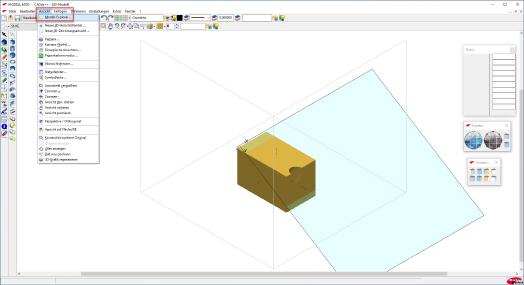
Sollte die Schnittdarstellung falsch dargestellt werden, so muss die Schnittebene geklappt werden. Nun kann über einen Rechtsklick auf den Konstruktionsebenen-Namen (ST-KE) diese in eine Schnittebene verwandelt werden.
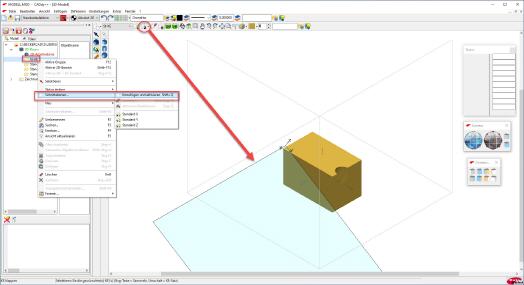
Das Resultat ist ein geschnittener 3D-Körper, auch wenn die Schnittebene vermeintlich außerhalb des Schnittbereichs liegt.
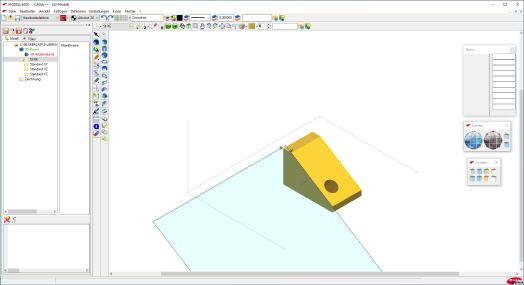
Eigenschaften einer Konstruktionsebene definieren:
Wird es gewünscht, die Eigenschaften von Konstruktionsebenen anzupassen, etwa um diese besser unterscheiden zu können, so ist dies problemlos zu bewerkstelligen. Alles was getan werden muss, ist, die Funktion „KE-Eigenschaften bearbeiten“ zu aktivieren, die entsprechende Konstruktionsebene anzuklicken und die dort aufgeführten Eigenschaften, wie etwa Farbe und Linienart anzupassen.
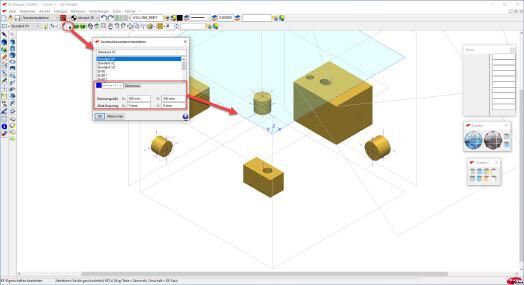
Lernvideo Konstruktionsebenen
War dieser Artikel für Sie hilfreich?
 |
 |
 |
 |
 |
Bitte bewerten Sie diese Seite durch Klick auf die Symbole.
Zugriffe heute: 1 - gesamt: 6418.















































































