Der stolperfreie Excel-Einstieg
Den Umgang mit Tabellenblättern lernen
Das Beherrschen eines Tabellenkalkulationsprogramms, wie etwa Excel, ist mittlerweile Voraussetzung, um im Beruf erfolgreich die Karriereleiter zu erklimmen. Derartige Programme werden oft als kompliziert bewertet, was in vielen Fällen jedoch nur der dieser Programmgattung innewohnenden Einstiegshürde geschuldet ist. Die beste Strategie, sich einem Tabellenkalkulationsprogramm zu nähern, ist, sich mit ihm spielerisch zu beschäftigen.

Ein Tabellenkalkulationsprogramm ähnelt von der äußeren Erscheinung her gesehen durchaus einem Schachspiel. Hier wie dort sind die innen liegenden Felder über die Bezeichnung der am Rand stehenden Buchstaben beziehungsweise Ziffern lokalisierbar. Wird beispielsweise ein auf Feld C7 stehender Bauer ein Feld nach vorne bewegt, so wird dieser von Feld C7 nach Feld C6 bewegt.
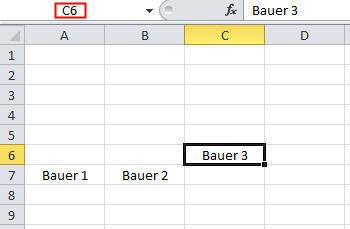
Demnach hat jede dieser vielen Zellen ihren eigenen Namen und kann daher direkt angesprochen werden. Ähnlich den Feldern eines Schachbretts werden diese mit einem Code angesprochen, der sich aus dem Spaltenbuchstaben sowie der Zeilennummer zusammensetzt.
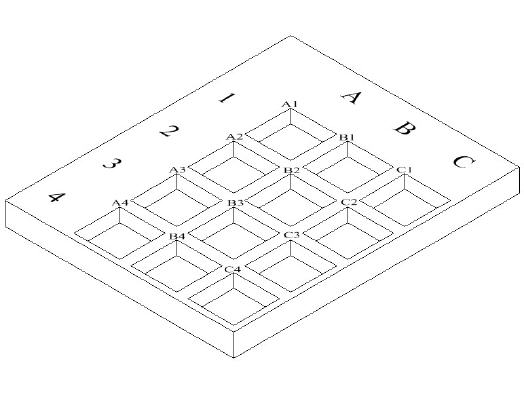
Mithilfe eines Schachbretts wäre es problemlos möglich, Berechnungen durchzuführen. Was auf kariertem Papier funktioniert, funktioniert auch dort. Demnach fußt die Idee eines Tabellenkalkulationsprogramms auf einem sehr großen, virtuellen Blatt Papier, dessen Felder untereinander zu Berechnungen herangezogen werden können.

Wie vorhin angedeutet, kann man sich ein Tabellenkalkulationsprogramm durchaus als eine Ansammlung von kleinen Behältern vorstellen, die mit Buchstaben, Zahlen oder Formeln gefüllt werden können.

Dabei ist zu beachten, dass bestimmte Regeln eingehalten werden, damit alles funktioniert, schließlich können keine Zahlen mit Buchstaben gemeinsam in Berechnungen verwendet werden. Dies gilt allerdings nur solange, wie keine Kniffe angewendet werden, die dies dennoch ermöglichen.
Die erste kleine Tabelle
In einer ersten Übungstabelle geht es darum, fünf Werte zu addieren. Dazu werden in den Feldern B3 bis B7 jeweils beliebige Texte geschrieben. Hier ist es wichtig zu wissen, dass beispielsweise Excel von sich aus erkennt, was gerade eingegeben wurde und nimmt daher die passende Formatierung für die jeweilige Zelle vor. Ein Text wird demnach als Text und eine reine Ziffern-Eingabe als Zahl formatiert. Erkennbar ist dies an der Ausrichtung: Text steht in der Zelle auf der linken und Zahlen auf der rechten Seite.
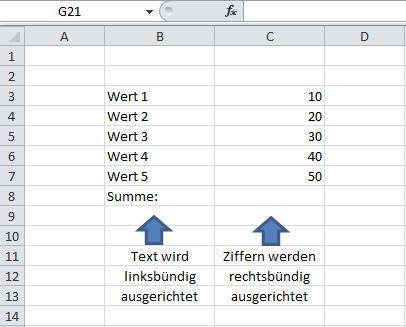
Soll nun die Summe aus den Zahlenwerten berechnet werden, so gibt es zwei Wege:
Weg 1:
Es werden alle Zellen einzeln zusammengezählt. Dazu wird in die Zelle geklickt, in der später das Ergebnis der Summenberechnung stehen soll und dort das Ist-gleich-Zeichen (=) gesetzt. Danach werden nacheinander die Zellen angeklickt, deren Zahlen addiert werden sollen. Natürlich muss zwischen jedem Klick auf eine neue Zahl manuell das „+“-Zeichen zur entstehenden Formel hinzugegeben werden. Am Ende sollte die Formel ›=C3+C4+C5+C6+C7‹ stehen.
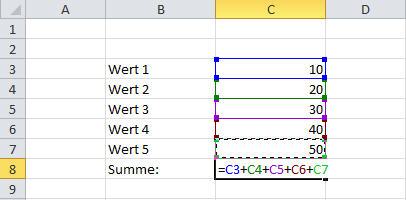
Das Betätigen der Enter-Taste bewirkt, dass unverzüglich das Ergebnis der Addition in die betreffende Zelle geschrieben wird.
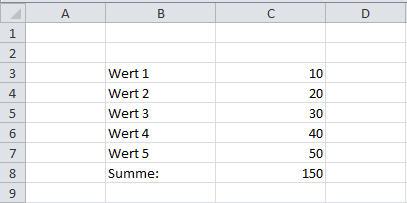
Weg 2:
Es leuchtet ein, dass dieser Weg bei großen Tabellen sehr mühsam ist. Wesentlich eleganter lassen sich große Zahlenreihen über die Funktion ›AutoSumme‹ zusammenzählen. Dazu wird zunächst der entsprechende Button betätigt…
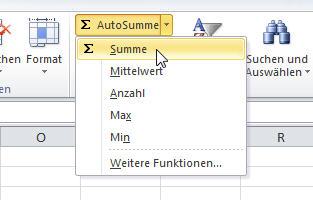
… und danach mit der Maus diejenigen Felder, die addiert werden sollen, bei gedrückter linker Maustaste markiert.
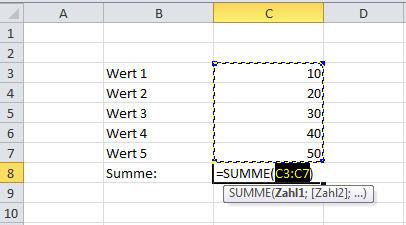
Hinweis: In einfachen Fällen findet Excel bereits die zu addierenden Felder, sodass ein Betätigen der Return-Taste sofort zum Ergebnis führt. Manchmal müssen jedoch per Maus die zu addierenden Zellen bestimmt werden. Daher genau darauf achten, ob die passenden Zellen automatisch korrekt ermittelt wurden!
Wie sich nun zeigt, steht in Zelle C8 nun die Formel ›=SUMME(C3:C7)‹, die aufzeigt, dass alle Zahlen in den Feldern C3 bis C7 zusammenzuzählen sind. Das Ergebnis steht dort, wo die Formel steht, also in Zelle C8.
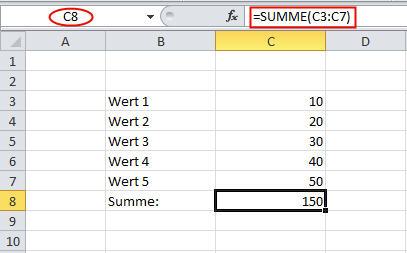
Farbiges Hervorheben von Zellen
Es ist ohne Weiteres möglich, eine Zelle farbig einzufärben, um einen Wert hervorzuheben. Beispielsweise könnten Zellen, in denen Eingaben möglich sind, grün und Zellen mit Ergebnisswerten blau hinterlegt werden. Dazu müssen zunächst alle Zellen markiert werden, denen eine Farbe zugeordnet werden soll. Anschließend wird der Button ›Füllfarbe‹ am rechten Rand (Dreieck-Zeichen) betätigt und an der aufklappenden Farbtafel die gewünschte Farbe angeklickt.
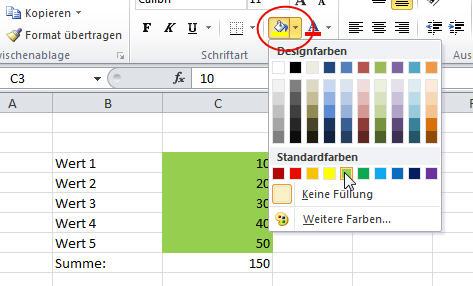
Analog wird mit allen anderen Zellen verfahren und diesen die gewünschte Farbe zugewiesen.
Zellen einrahmen
Um mehr Übersicht zu bekommen, ist das Einrahmen der Zellen vorteilhaft. Dazu werden einfach allen Zellen markiert, die einen Rahmen erhalten sollen, der Button ›Rahmenlinie‹ am rechten Rand (Dreieck-Zeichen) angeklickt und ›Alle Rahmenlinien‹ ausgewählt, wodurch alle ausgewählten Zellen eingerahmt werden.
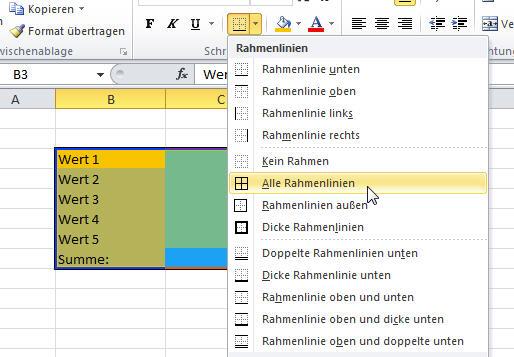
Zellen mit bedingter Formatierung
Besonders bei großen Tabellen ist es vorteilhaft, auf das Unter- oder Überschreiten eines Wertes optisch hingewiesen zu werden, um Abweichungen vom Sollwert sofort zu erkennen. Dies kann mit sogenannten ›Bedingten Formatierungen‹ ohne Aufwand umgesetzt werden.
Soll beispielsweise festgelegt werden, dass eine Abweichung von 5 Punkten nach unten und oben (Toleranzfeld=10 Punkte) ok ist, eine Unterschreitung nach unten in gelber und eine Überschreitung nach oben in roter Farbe angezeigt werden soll, so kann dies über den Button ›Bedingte Formatierung‹ erreicht werden.
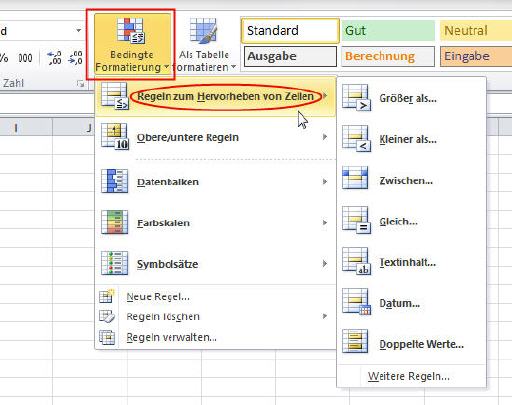
Wichtig ist in diesem Zusammenhang, dass Excel mehrere Bedingungen pro Zelle zulässt. Es ist daher möglich, für den oberen sowie den unteren Grenzwert eine eigene Zuweisung vorzunehmen. Bei der Zuweisung muss die Zelle, der eine Bedingung zugewiesen werden soll, markiert sein!
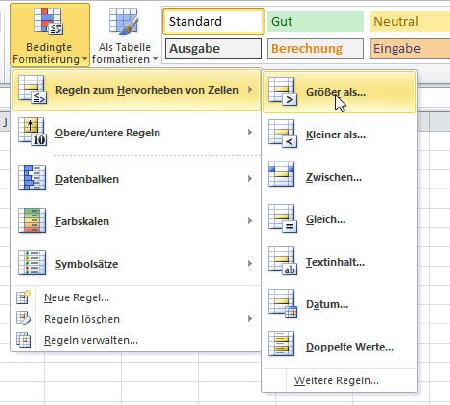
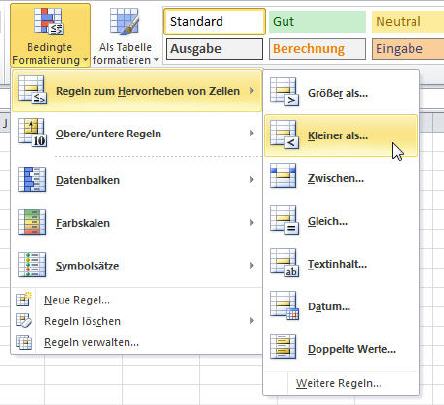
In den jeweils auftauchenden Eingabemasken müssen der jeweils passende Wert sowie die gewünschte Farbe eingegeben werden.
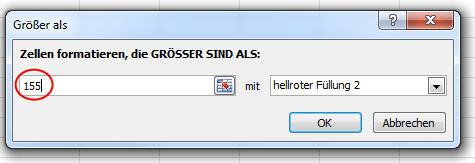
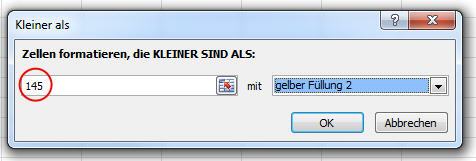
Werden nun Werte in den grün hinterlegten Feldern eingegeben, so kann im Ergebnisfeld sofort beobachtet werden, wie sich die Farbe bei einer Unter- oder Überschreitung der Grenzwerte ändert.
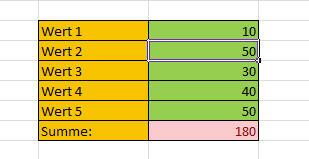
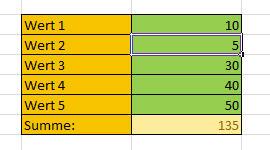
Sollen die Grenzwerte oder die Farben geändert werden, so kann dies über ›Regeln verwalten…‹ geschehen.
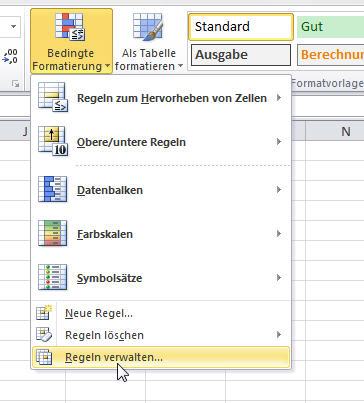
Über ›Regeln bearbeiten…‹ kann die für eine Änderung ins Auge gefasste Regel mit neuen Werten oder einer anderen Farbe angepasst werden.
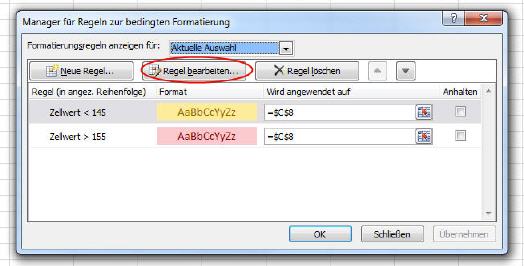
Einfügen
Nun kommt es nicht selten vor, dass mehr Eingabefelder benötigt werden, als ursprünglich gedacht. Auch für solche Fälle gibt es Funktionen: Es ist möglich, Zeilen, Spalten und Zellen einzufügen. Dazu muss lediglich diejenige Zelle markiert werden, neben, beziehungsweise, vor der die Einfügung erfolgen soll.
Zeile einfügen:
Zunächst die Zelle markieren, VOR der eine neue Zeile eingefügt werden soll.
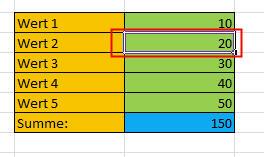
Danach den Befehl ›Blattzeile einfügen‹ aus dem Menü auswählen.
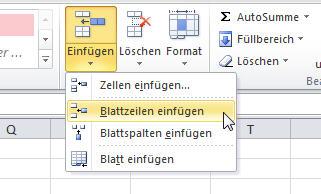
Unmittelbar nach Anklicken des Befehls wird die Zeile eingefügt.
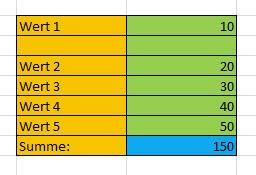
Spalte einfügen:
Zunächst diejenige Zelle markieren, in der LINKS eine neue Spalte eingefügt werden soll. Logischerweise kommen hier alle Zellen in Betracht, die auf einer gemeinsamen Senkrechten liegen.
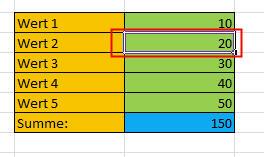
Danach den Befehl ›Blattspalten einfügen‹ aus dem Menü auswählen.
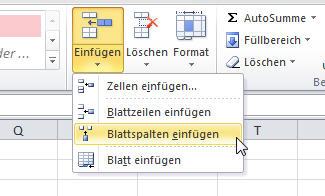
Unmittelbar nach Anklicken des Befehls wird die Spalte eingefügt.
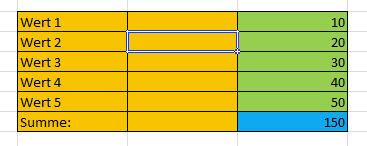
Zelle einfügen:
Nicht immer ist es sinnvoll, ganze Zeilen oder Spalten einzufügen. Oft genügt das Einfügen einer einzigen Zelle. Zu diesem Zweck zunächst diejenige Zelle markieren, an deren Stelle eine neue Zelle eingefügt werden soll.
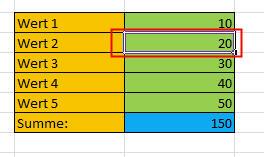
Danach den Befehl ›Zellen einfügen…‹ aus dem Menü auswählen.
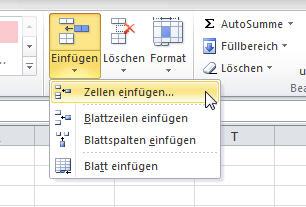
Das nun erscheinende Auswahlmenü erlaubt eine gezielte Wahl des Einfügevorgangs. In der Regel kann die Voreinstellung übernommen werden.
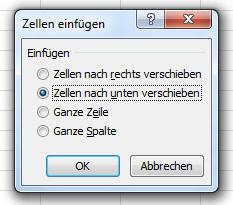
Unmittelbar nach Anklicken des OK-Buttons wird die Zelle eingefügt.
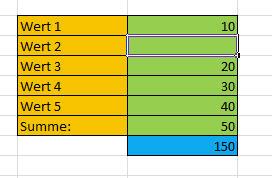
Dieses Beispiel führt natürlich zu einer Überarbeitung der Tabelle, da nun die Summe an neuer Stelle steht. Die Anpassung ist rasch erstellt, da Zellen über Anfasser verschoben werden können. Dazu die zu verschiebende Zelle markieren, den Mauscursor an den Zellenrand fahren (Cursor ändert sich) und im angeklickten Zustand verschieben.
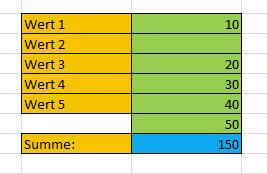
Die offene Zelle nun nach Wunsch ergänzen. Besonders rasch geht das mit der Funktion ›Format übertragen‹. Dazu eine linksstehende Zelle markieren, den Button ›Format übertragen‹ anklicken und den Mauscursor in die leere Zelle führen und Klicken.
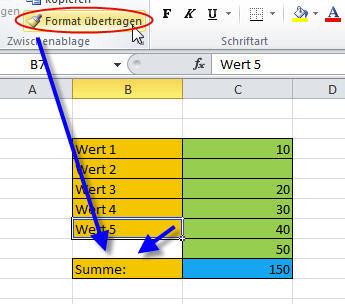
In der Folge wird die bisher leere Zelle mit der Farbe sowie der Umrandung der Mutterzelle ausgestattet.
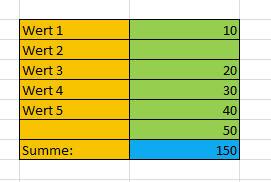
Über die Autoausfüllfunktion kann dieser Zelle nun sehr einfach ein passender Text zugewiesen werden. Dazu die obere Zelle markieren und den Mauscursor an die linke, untere Ecke bewegen, woraufhin sich das Cursorerscheinungsbild ändert.
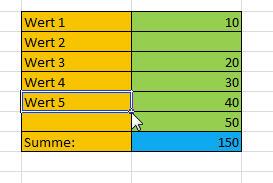
Nun einen Linksklick durchführen, bei gedrückter Maustaste die Maus nach unten ziehen und bei Erreichen der leeren Zelle die Taste loslassen. Automatisch steht in der bisher leeren Zelle ein passender Text. Dies funktioniert natürlich auch über mehrere Zellen hinweg.
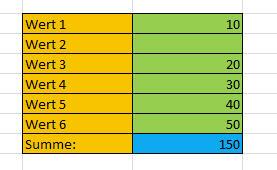
Sortieren von Listen
Eine große Stärke von Tabellenkalkulationsprogrammen ist deren Fähigkeit, in kürzester Zeit umfangreiche Listen zu sortieren. In Excel gibt es dazu den Button ›Sortieren und Filtern‹. Um eine Filterung vorzunehmen, muss zunächst die bereits vorhandene Liste ein wenig ausgebaut werden. Zunächst ist eine neue Zeile zwischen „Wert 6“ und „Summe“ einzufügen.
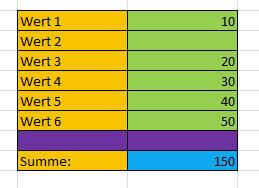
Danach muss oberhalb der Zellen eine Textangabe platziert werden, die den Zweck der Zellen verdeutlicht. Zur besseren Übersicht ist es zweckmäßig, die Zellen farbig zu hinterlegen, einzurahmen sowie den Text mittig zu platzieren.
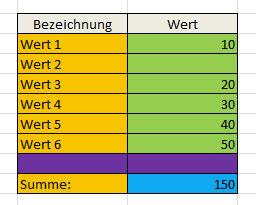
Nun die neu eingefügten Zellen markieren und aus dem Button ›Sortieren und Filtern‹ (Dreieck rechts unten) die Funktion ›Filtern‹ anklicken.
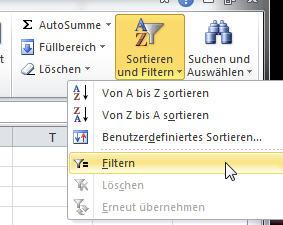
Unmittelbar darauf werden die markierten Zellen mit Schaltern versehen, aus denen zwischen verschiedenen Sortierfunktionen gewählt werden kann.
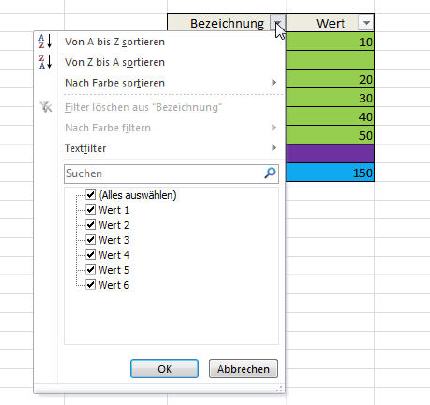
Hier einfach einmal die verschiedenen Möglichkeiten ausprobieren. Wichtig ist die Erkenntnis, dass die Sortierung die Zelle ›Summe‹ nicht tangiert. Dies allerdings nur deshalb, weil eine leere Zelle dazwischenliegt.
Rechnen in Excel
Tabellenkalkulationsprogramm sind ursprünglich dazu entwickelt worden, um den Zeitbedarf für stets wiederkehrende Berechnungen massiv zu senken. Die Idee ist, Zellen mit Formeln auszustatten und diese mit Eingabefeldern zu verknüpfen, was bewirkt, dass jeder dort eingegeben Wert sofort zu einer Neuberechnung führt und das Ergebnis in der entsprechenden Zelle abgelesen werden kann.
Das Zeichen ›=‹ leitet die Berechnung ein. Auf dieses Zeichen folgt die gewünschte, zum zu lösenden Problem passende Formel.
Soll beispielsweise das Volumen eines Würfels berechnet werden, so genügt es, in einer Zelle den Wert der Kantenlänge einzugeben und das Ergebnis in einer an beliebigem Ort befindlichen Zelle über eine Formel berechnen zu lassen.
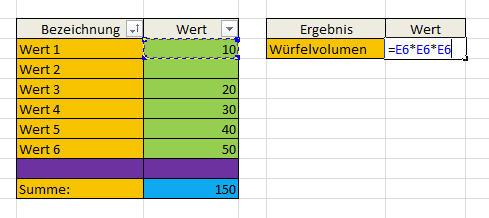
Zu beachten ist, dass die Formel mit einem =-Zeichen eingeleitet wird. Mit der Maus muss anschließend in die Zelle geklickt werden, die einen für die Berechnung zu verwendeten Wert enthält, was in diesem Fall die Zelle E6 ist. Nun per Tastatur das Multiplikations-Zeichen ›*‹ hinzufügen und den Vorgang zweimal wiederholen, bis die Formel vollständig ist.
Nach Betätigung von Return kann sofort das Rechenergebnis ›1000‹ betrachtet werden. Was nun noch fehlt, ist die korrekte Bezeichnung des Werts. Zu diesem Zweck muss zunächst festgelegt werden, welche Bezeichnung der Ausgangswert haben soll. Üblicherweise sind dies Millimeter. Demnach soll „mm“ neben der Zahl stehen.
Dies darf keinesfalls durch direktes Hinzufügen geschehen, da die Zelle dadurch ihre Rechenfähigkeit verliert. Der korrekte Weg führt über eine benutzerdefinierte Formatierung der Zelle, um den Text „mm“ in die Zelle zu bekommen, ohne dass diese ihre Rechenfähigkeit verliert.
Benutzerdefinierte Formate:
Damit einer Zelle ein benutzerdefiniertes Format zugewiesen werden kann, muss dieses zunächst markiert und anschließend die rechte Maustaste betätigt werden. Im nun erscheinenden Kontextmenü ist der Eintrag ›Zellen formatieren…‹ anzuklicken.
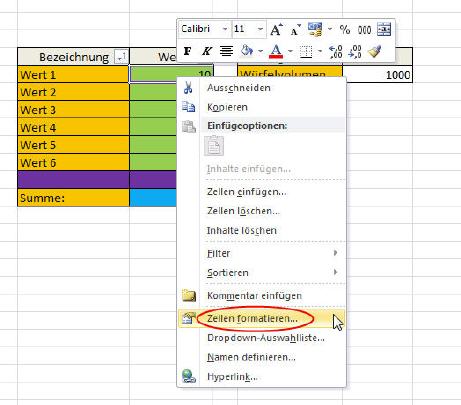
Unmittelbar darauf öffnet sich ein Auswahlfenster. Hier ist der Eintrag ›Benutzerdefiniert‹ auszuwählen. Im nun sich öffnenden Eingabebereich kann das gewünschte Format eingetragen werden.
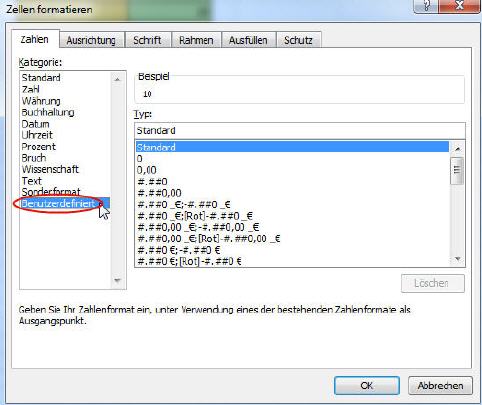
Dazu muss nicht alles einzeln eingegeben werden. Möchte man beispielsweise eine Ausgabe mit zwei Nachkommastellen erreichen, so genügt ein Klick auf den vierten Vorschlag von oben, der daraufhin in das Feld ›Typ:‹ eingetragen wird. Anschließend muss manuell die Angabe ›“mm“‹ erfolgend. Dabei sind die „Gänsefüße“ entscheidend für den Erfolg. Werden diese vergessen, erfolgt keine Übernahme des gewünschten Textes bzw. Excel meldet einen Fehler!
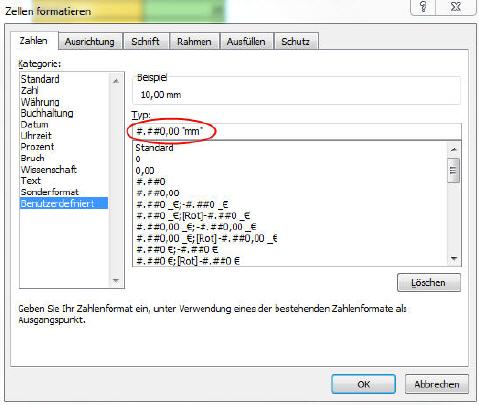
Als Ergebnis wird eine Zelle präsentiert, die zwar nach wie vor für Berechnungen verwendet werden kann, nun jedoch zusätzlich einen Text zur Wertepräzisierung enthält.
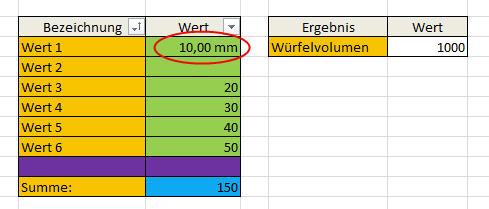
In gleicher Weise kann die Zelle mit dem Ergebnis formatiert werden. Eine kleine Hürde ist lediglich, die Zahl 3 in hochgestelltem Format einzubauen. Zu diesem Zweck ist die ALTGR-Taste sowie die Taste ›3‹ zu Betätigen. Dazu unbedingt die Taste mit dem §-Zeichen nutzen, da die 3 auf dem Nummernblock sich dazu nicht eignet!
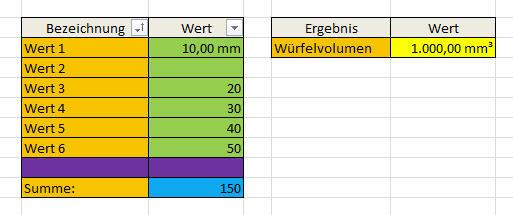
Auf diese Weise ist natürlich auch die Berechnung etwas des Benzinverbrauchs möglich. Benötigt werden zwei Eingabefelder und die Formel Verbrauch/Kilometer*100.
Steht Wert 3 für den Verbrauch und Wert 4 für die gefahrene Strecke, so lautet die Formel wie folgt: =E8/E9*100.
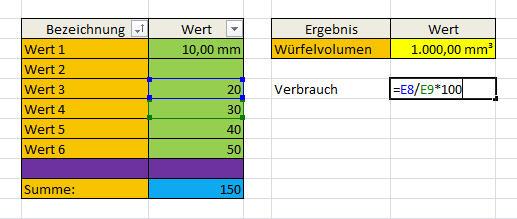
Natürlich muss die Ergebnisszelle noch entsprechend formatiert werden, damit das Ergebnis irrtumsfrei verstanden werden kann. Selbstverständlich gilt dies auch für die Eingabefelder, die für fremde Nutzer deutlich gekennzeichnet werden sollten.
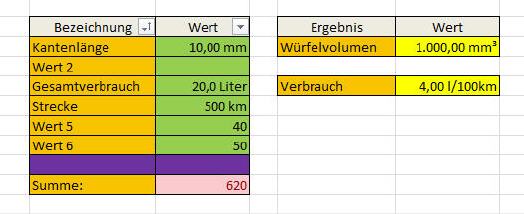
Es lohnt sich, die sehr lange Liste an Formeln zu studieren, über die Tabellenkalkulationsprogramme verfügen, da damit der Aufbau einer persönlichen Rechentabelle für berufliche und private Zwecke mühelos gelingt.
War dieser Artikel für Sie hilfreich?
 |
 |
 |
 |
 |
Bitte bewerten Sie diese Seite durch Klick auf die Symbole.
Zugriffe heute: 1 - gesamt: 6541.















































































