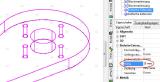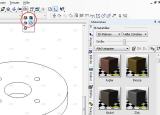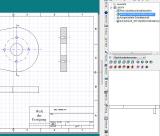Mit TurboCAD in die 3D-CAD-Zeichenliga
Zeichnen in 3D
Das Zeichnen in 3D wird als schwierig und anspruchsvoll bezeichnet. Es ist völlig rätselhaft, wer diesen Unsinn in die Welt gesetzt hat. Tatsache ist, dass diese Art zu zeichnen auch nicht schwieriger zu lernen ist, als das Zeichnen in 2D. Ganz im Gegenteil, wer einmal den Einstieg geschafft hat, will nie mehr anders zeichnen. Der Grund ist, dass aus 3D-CAD-Zeichnungen problemlos alle nötigen 2D-Ansichten erstellt werden können und so selbst komplizierte Durchdringungskurven, die früher etliche Stunden Aufwand erforderten, in Sekundenbruchteilen erledigt sind. Ganz abgesehen davon, dass man die 3D-Modelle etwa zur Stereolithographie verwenden kann und so erste Muster von Konstruktionsmodellen im Handumdrehen erstellen kann, wenn der erste Eindruck nach dem Rendern den Entwurf als gelungen wertet. Aber das ist noch nicht alles: Animationen und FEM-Analysen sind weitere Gründe, Konstruktionen als 3D-Modelle zu entwerfen, was den Wert der aufgewendeten Arbeitszeit für die 3D-Technik potenziert.

Moderne CAD-Systeme wie TurboCAD machen es besonders leicht, 3D-Modelle zu erstellen und von diesen die 2D-Ansichten abzuleiten. Im ersten Teil dieses CAD-Kurses wurde eine einfache Lasche in 2D erstellt. Diese Zeichnung dient als Grundlage für ein 3D-Modell. Die Lasche wurde im 2D-Kursteil absichtlich nicht waagrecht ausgerichtet, um zu zeigen, dass derartige Zeichnung jederzeit korrigiert werden können, denn bei 3D-Modellen ist es wichtig, diese korrekt auszurichten, um später keine verfälschten 2D-Ansichten daraus zu erzeugen.
Um herauszufinden, um welchen Winkel die Zeichnung gedreht werden muss, um diese in die Waagrechte zu drehen, muss lediglich der Winkel über die gleichnamige Funktion ermittelt werden. Danach genügt es, die Zeichnung mit der Maus komplett zu markieren und diesen Wert in das entsprechende Eingabefeld (siehe Bild x) einzugeben. Nachdem die Return-Taste betätigt wurde, dreht TurboCAD die Zeichnung in die gewünschte Lage. Wichtig zu wissen: Positive Winkel drehen sich im Gegenuhrzeigersinn, daher wird der Winkel direkt, ohne Vorzeichen, eingegeben.
Danach ist es sinnvoll, in die 3D-Ansicht umzuschalten, um die Erstellung des 3D-Modells besser steuern zu können. Dazu wird im Werkzeugkasten auf „3D-Szene“ umgeschaltet und der Button „Isometrisch-SW“ betätigt. Die 2D-Zeichnung wird daraufhin in einer isometrischen Ansicht dargestellt. Danach sollten überflüssige Linien und Bemaßungen ausgeblendet werden, um beispielsweise Probleme beim Fang aus dem Weg zu gehen. Dazu wird einfach jeweils das „Auge“ des entsprechenden Layers in der Layer-Dropdownliste der Symbolleiste deaktiviert.
Wenn nun Elemente in der Zeichnung markiert werden, kann festgestellt werden, dass diese auf dem ersten Blick unverändert so vorliegen, wie man sie erstellt hat. Doch der Eindruck täuscht, wie sich schnell herausstellen soll, denn zum Erschaffen von 3D-Modellen ist es nötig, mit exakt konstruierten Elementen zu arbeiten. In TurboCAD erfolgt das Erstellen von 3D-Körpern nur dann problemlos, wenn die jeweiligen Anfangs- und Endpunkte der einzelnen Elemente exakt deckungsgleich aufeinanderliegen. Dies ist jedoch durch Rundungsfehler bei der Weiterbearbeitung häufig nicht der Fall.
Im Beispiel ist es TurboCAD nicht möglich, automatisch eine geschlossene Außenkontur zu erzeugen, da durch die Drehung um 18,97 Grad die einzelnen Start- und Endpunkte der Linien- und Kreiselemente nicht mehr exakt übereinanderliegen. Es ist nur möglich, einzelne Wände zu extrudieren, was natürlich nicht gewünscht ist. Nun ist der Zeitpunkt gekommen, in die Technik der Zwangsbedingungen einzusteigen, um diesem Problem zu begegnen.
Mehr Ordnung mit Zwangsbedingungen
Zwangbedingungen legen fest, wie sich Elemente zueinander verhalten. Es kann zum Beispiel festgelegt werden, dass zwei Geraden immer exakt parallel zueinander stehen oder eine Gerade stets tangential an einem Kreis anliegt. Dadurch wird verhindert, dass winzigste Rundungsfehler bei der Manipulation der Konstruktion durch Drehungen et cetera eine ehemals geschlossene Kontur unvermittelt und vor allem nicht bemerkbar, öffnen.
In diesem Beispiel wird daher die Zwangsbedingung „Deckungsgleich und tangential platzieren“ bemüht, um derlei Probleme aus der Welt zu schaffen. Nachdem die Funktion aufgerufen wurde, genügt es, die jeweiligen Elemente in der Nähe der gewünschten deckungsgleichen Verbindung anzuklicken. TurboCAD setzt an dieser Stelle automatisch ein entsprechendes Symbol ein, an dem die Zwangsbedingung erkannt werden kann.
Sobald die Zwangsbedingungen gesetzt sind, kann mit der Funktion „Einfache Extrusion“ und der aktivierten Option „Zusammengesetztes Profil“ das gewünschte 3D-Profil erstellt werden. Mit der Shift-Taste lassen sich zur Außenkontur noch Bohrungen selektieren. Im Eingabefeld „Höhe“ kann die „Dicke“ des zu erstellenden 3D-Modells exakt festgelegt werden. Natürlich kann jedes Element für sich selektiert werden, um beispielsweise aus einem Kreis einen Zapfen zu erstellen.
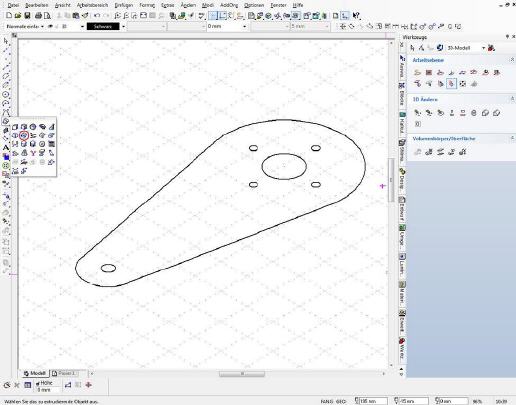
Per Extrusion zum 3D-Modell
Nachträgliches Ändern
Sollte einmal versehentlich ein Maß nicht passend vergeben worden sein und dadurch die Extrusion nicht den Wünschen entsprechen, so muss nicht unbedingt die ganze Prozedur neu durchlaufen werden. Für solche Fälle bietet TurboCAD eine elegantere Lösung: die Palette „Auswahlinformationen“. Wenn diese Palette geöffnet ist, kann dort jedes Element selektiert und manipuliert werden. So können zum Beispiel falsch eingegebene Höhen rasch geändert werden, woraufhin TurboCAD das 3D-Modell neu berechnet.
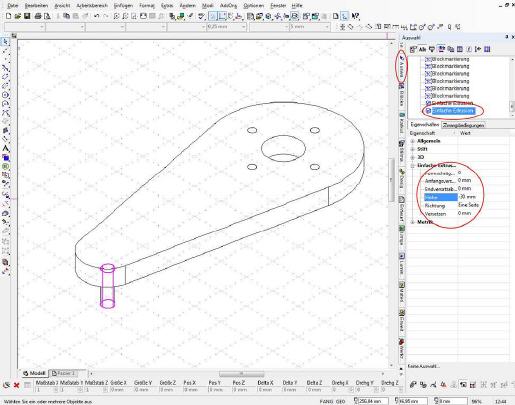
Extrusionsangaben nachträglich ändern
Materialzuordnung
Wer möchte, kann dem nun fertiggestellten 3D-Modell ein Material zuordnen, um es so realistisch wie möglich zu gestalten. Dazu genügt es, das Material aus der Materialpalette auf das Objekt zu ziehen. Bei dieser Gelegenheit kann auch gleich eine Umgebung und eine Beleuchtung zugeordnet werden, was ebenfalls per Ziehen und Loslassen funktioniert.
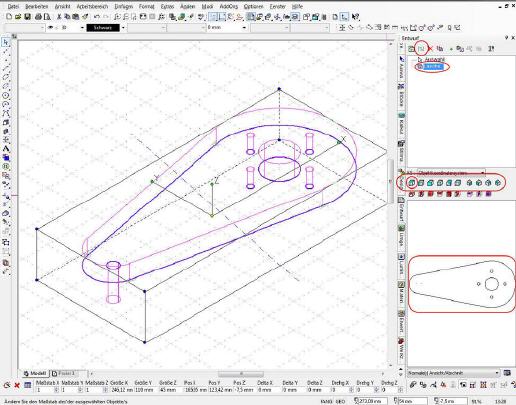
2D-Ansichten aus der 3D-Ansicht erzeugen
Ansichten erstellen
Eines der Highlights beim Arbeiten mit 3D-Modelle ist jedoch, dass es mit diesen sehr leicht möglich ist, 2D-Ansichten daraus abzuleiten. Zu diesem Zweck muss das komplette Teil markiert werden. Dadurch wird der Button „Teil/Baugruppe erstellen“ aktiviert. Nachdem dieser betätigt wurde, wird eine Baugruppe angelegt, dessen Namen sogleich geändert werden sollte, um künftige Irrtümer von vorneherein auszuschließen. Mit den Standardansichten-Buttons lässt sich nun sehr leicht die Vorderansicht bestimmen, da diese in einem Vorschaufenster angezeigt wird.
Nun wird in den Papierbereich gewechselt und der Button „In Zeichnung einfügen“ betätigt. Nun kann die Ansicht mit der Maus an eine passende Stelle auf dem „Papier“ gezogen werden. Die Drauf- und die Seitenansicht werden ebenso erstellt. Alternativ kann unter Umgehung des genannten Buttons die Ansicht auch direkt aus der Vorschau in die Zeichnung hineingezogen werden.
Damit diese korrekt von TurboCAD platziert werden, muss die Ansicht zunächst über die Vorderansicht gezogen werden. TurboCAD richtet die Drauf- beziehungsweise Seitenansicht anschließend exakt fluchtend zu dieser aus, was bereits zeigt, dass das Arbeiten mit 3D-Modellen im Endeffekt viel Zeit spart.
Selbstdefinierte Schnittansicht
Die erstellte Seitenansicht der Lasche hat natürlich den groben Fehler, dass kein Schnitt vorhanden ist. Die von TurboCAD angebotenen Schnitte sind dafür nicht brauchbar, daher muss ein eigener Schnittverlauf definiert werden. Dazu wird eine Schnittlinie entlang der gewünschten Stellen gezeichnet. Mit dem Button „Durch Ansichtslinie erstellen“ wird nun der gewünschte Schnitt durch die Bohrungen erstellt. Die Funktion erwartet zuerst das Teil, das geschnitten werden soll und danach die Linie, die als Schnittkante fungiert. Der erzeugte Schnitt steht nun in der Vorschau zur Verfügung und kann wie gehabt in die Zeichnung eingefügt werden.
Als guten Abschluss kann noch ein Raumbild der Lasche eingefügt werden. Auch dies erfolgt mit den Buttons im Entwurf-Fenster. Es bietet sich die Ansicht „Isometrisch SW“ an. Wenn das Teil in den Papierbereich gezogen wird, stellt man fest, dass es zu groß eingezeichnet werden würde. In diesem Fall betätigt man einfach die TAB-Taste und kann auf diese Weise den Maßstab ändern mit dem das Raumbild aufs Papier kommt. Ein Maßstab 0,25 ist hier optimal.
Leider gibt es einen kleinen Wermutstropfen: Die Bemaßung im Papierbereich kann nicht so einfach aus dem 3D-Modellbereich mitübernommen werden. Oftmals müssen daher die Bemaßung und Linien, die auf eigenen Layern liegen, noch einmal eingetragen werden. In diesem Fall ist es höchst empfehlenswert, eigene Layer für den Papierbereich anzulegen, um den Layern für den Modellbereich nicht in die Quere zu kommen. Schließlich gibt es unerfreuliche Resultate, wenn Linien an unerwünschter Stelle auftauchen.
Insgesamt ist jedoch festzustellen, dass der 3D-Modus satte Vorteile bietet, die sich gerade bei komplizierten Modellen herausschälen. Der tiefere Einstig in die 3D-Konstruktion mit TurboCAD lohnt sich auf jeden Fall für alle, die mehr wollen, als nur mal eben eine einfache Zeichnung zu Papier zu bringen.
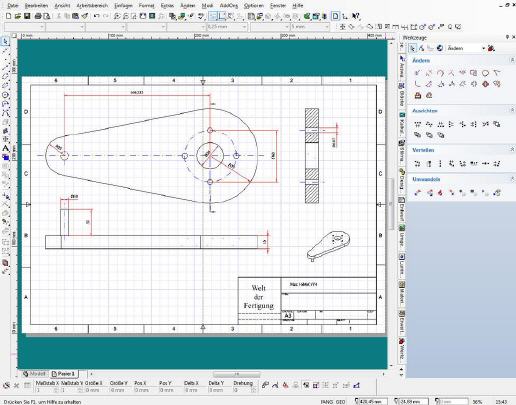
Fertige Zeichnung mit Maßangaben
Download
Diesen Artikel können Sie hier im PDF-Format [1.165 KB]
herunterladen.
Ein Skript zum Erstellen einer 3D-Zeichnung mit TurboCAD finden Sie hier im PDF-Format [605 KB]
.
Die Zeichendatei der Lasche im TurboCAD-Format .TCW finden Sie hier [77 KB]
.
War dieser Artikel für Sie hilfreich?
 |
 |
 |
 |
 |
Bitte bewerten Sie diese Seite durch Klick auf die Symbole.
Zugriffe heute: 1 - gesamt: 18323.