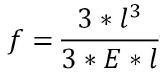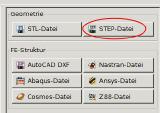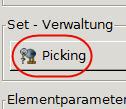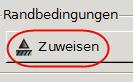Spannungen und Kräfte mit Z88Aurora im Griff
Per FEM ganz leicht Unsichtbares sichtbar machen
Z88Aurora ist bestens geeignet, um sich mit der Festigkeitslehre vertraut zu machen. Ob in der Ausbildung oder im Studium – jeder wird begeistert sein, wenn er von Hand berechnete Werte anhand der Ergebnisse von Z88Aurora prüfen kann. Sehr schön lassen sich zudem durch automatisch erzeugte Farben die Spannungen und Verschiebewerte erkennen, die bei einer Belastung von Stäben im Material entstehen. Auf diese Weise sind der Lernerfolg und das Verständnis für technische Problemstellungen optimal gegeben.
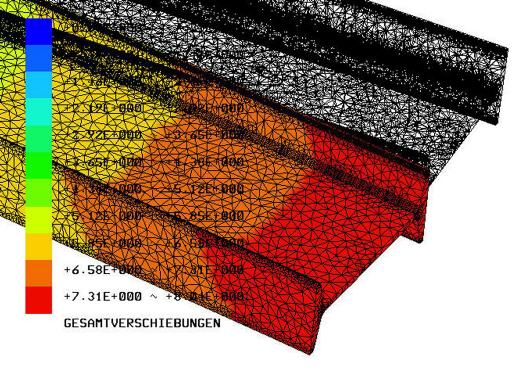
Wie bereits bekannt, ist Z88Aurora in Verbindung mit CAD-Software ein wertvolles Hilfsmittel für den Konstrukteur, um neue Konstruktionen auf optimale Auslegung zu testen. Doch auch in Sachen Ausbildung lässt sich das FEM-Programm optimal nutzen, schließlich wird das Fach ›Festigkeitslehre‹ auch in Berufsschulen für technische Berufe unterrichtet. Der Unterricht geht zwar nicht in die gleiche Tiefe, wie beim Ingenieursstudium, doch schadet es nicht, sich dem Thema mit Z88Aurora zu nähern, wenn Kräfte am Tragbalken wirken und die Auswirkung gesucht ist.
Damit der Einstieg gelingt, sollte zunächst die Berechnung einfacher Aufgaben auf dem Programm stehen. Insbesondere die Biegeberechnung von Stäben, macht Sinn, um später kompliziertere Dinge mathematisch korrekt handhaben zu können. Sinnvollerweise geschieht dies dann in der Regel alleine mit FEM-Software, wie eben Z88Aurora, da von Hand gerechnete Lösungen oft sehr viel Zeit in Anspruch nehmen.
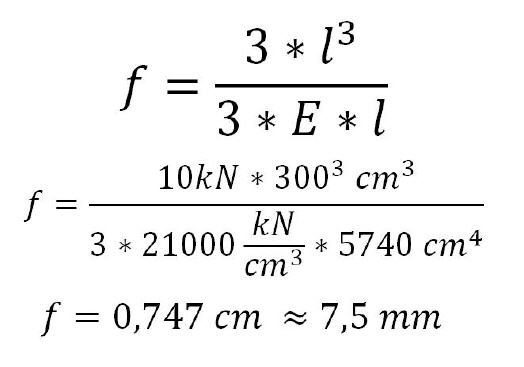
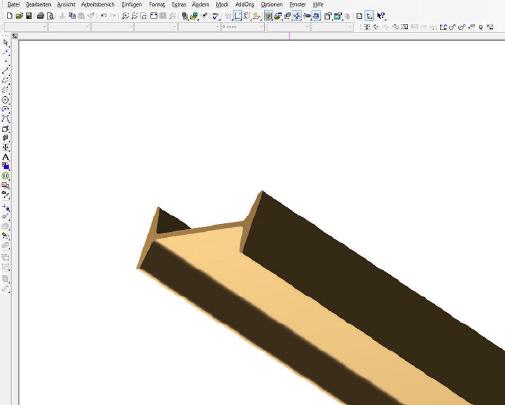
Starten ohne zu stolpern
Um eine Biegeberechnung durchführen zu können, ist es zunächst nötig, ein 3D-Modell eines Stabes oder eines Trägers zu erstellen. Dazu genügt ein preiswertes 3D-CAD-System das in der Lage ist, Step- oder STL-Dateien auszugeben. TurboCAD von IMSI eignet sich für diesen Zweck optimal, da das Programm auch für Auszubildende finanziell erschwinglich ist. Ein Kurs zum Umgang mit diesem Programm ist bereits auf der Homepage von Welt der Fertigung zu finden.
Es ist beim Export in das Step-Format darauf zu achten, dass Z88Aurora ›.stp‹ als Extension erwartet. In TurboCAD wird serienmäßig jedoch ›.step‹ ausgegeben. Wer vergessen hat, dies vor dem Export zu ändern, kann auch nachträglich via Explorer die Extension anpassen. Nachdem nun das 3D-Modell im Step-Format vorliegt, kann es einfach in Z88Aurora importiert werden. Dazu ist vorher, wie bereits im vorangegangenen Kursbeispiel erläutert, eine Projektmappe anzulegen.
Für den Import einer Datei ist der Button ›Import‹ zu betätigen. Nachdem dieser betätigt wurde, öffnet sich ein Fenster, in dem aus einer Reihe von Importformaten gewählt werden kann. Im aktuellen Fall ist der Button ›Step-Datei‹ zu betätigen. Aus dem sich nun öffneten Fenster wird die gewünschte Datei ausgewählt und schließlich importiert.
Der in Z88Aurora importierte 3D-Körper muss nun mit einem FEM-Netz überzogen werden. Erst dieses Netz ermöglicht es, FEM-Berechnungen am Körper vorzunehmen. Für diesen Zweck wird zunächst der Button „Praeprozessor“ betätigt, woraufhin auf der rechten Bildschirmseite weitere Buttons, von denen zunächst nur der Tetraeder-Button interessant ist, erscheinen. Nachdem dieser betätigt wurde, können in einer Maske verschiedene Einstellungen für das Vernetzen vorgenommen werden.
Das vernetzen ist eigentlich keine schwierige Angelegenheit. Es hat sich jedoch herausgestellt, dass nicht jedes Teil mit jedem Vernetzer vernetzt werden kann. Im Fall des I-Träger wird die Vernetzung mit dem Netgen-Vernetzer abgebrochen. Erst die Vernetzung mit dem Tetgen-Vernetzer führte zum Erfolg. Im Fall einer Fehlermeldung lohnt es sich daher, verschiedene Einstellung durchzuprobieren, um zum Erfolg zu kommen.
Die Zahl im Feld ›Wert‹ beeinflusst die Dichte des Netzes, die um das Teil gelegt wird. Je kleiner die Zahl, desto schneller die Berechnung, doch gröber das Ergebnis. Als Faustregel gilt, dass große Bauteile gröbere Netze und kleine eher feine Netze erhalten sollten. Dies ist jedoch nicht immer passend, da auch große Bauteile durchaus feine Strukturen besitzen können, weshalb hier die Erfahrung gefragt ist, welcher Wert jeweils sinnvoll ist.
Nachdem alle Eingaben getätigt sind, wird der Button „Hinzufügen“ betätigt, der die Einstellungen in ein eigenes Feld übernimmt. Per Doppelklick kann die vorgeschlagene Bezeichnung geändert werden, um dem erzeugten Netz einen passenden Namen zu geben. Nachdem das Netz aufgezogen wurde, kann es mit dem Button „Oberflächennetz“ sichtbar gemacht werden.
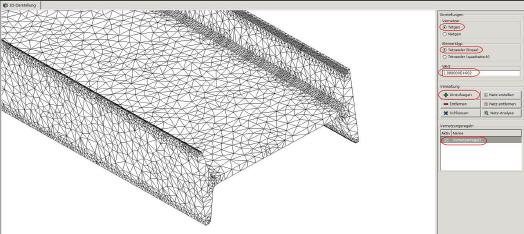
Picking
Nun beginnt die eigentliche Arbeit in Sachen FEM. Mit dem sogenannten „Picking“ werden nun diejenigen Netzpunkte selektiert, denen man bestimmte Eigenschaften etwa hinsichtlich einwirkender Kräfte zuweisen möchte. Im Fall der Berechnung der Biegebelastung eines Rundstabes oder eines Trägers gilt es, auf einer Seite eine sogenannte Festhaltung aufzubringen, während am anderen Ende die Kraft wirkt.
Z88Aurora hat dazu wohlüberlegte Funktionen, mit denen diese Arbeit relativ rasch erledigt ist. Es genügt zum Beispiel, lediglich einen einzigen Picking-Punkt an der Kante zu selektieren, wo später die Kraft wirken soll, da mit der Funktion „Kante“ alle restlichen Punkte angewählt werden können, die auf dieser Kante liegen, was sehr viel Zeit spart. In gleicher Weise kann man Zeit beim Anwählen von Flächen sparen.
Dazu genügt es auf der gegenüberliegenden Seite des Stabes einen einzigen Punkt an der Stirnseite zu selektieren und danach mit dem Button „Fläche“ alle Picking-Punkte auszuwählen, die sich auf der Fläche befinden. Zum Picken ist übrigens die STRG-Taste gedrückt zu halten, während mit der linken Maustaste ein Punkt angeklickt wird.
Im Fall des Biegetestes sind zwei Flächen und eine Kante auszuwählen. Dies wären eine „Festhaltung“ und eine „Last“. Die Festhaltung ist eine Flächen, während die Last eine Kante ist. Diese werden wir folgt erstellt: Sobald die Fläche beziehungsweise Kante erzeugt ist, wird jedes Mal der Button „Hinzufügen“ betätigt. Die ausgewählten Punkte werden im Textfeld von „Markierungen“ ausgewiesen. Ihnen sollte hier ein aussagekräftiger Name gegeben werden, um sie jederzeit zuordnen zu können. Zum Beispiel „Stirnseite“ und „Kante für Last“.
Nun gibt es noch den Button „Set hinzufügen“. Damit ist es möglich, Picking-Punkte beziehungsweise ganze Flächen die zusammengehören, zu einer Einheit zu verbinden. Dies ist beispielsweise sinnvoll bei Festhaltungen, da ein Teil durchaus an mehreren Punkten befestigt sein kann und die FEM-Berechnung dies berücksichtigen muss, um die Last korrekt zu berechnen.
Im vorliegenden Fall genügt es, die einzelnen Flächen beziehungsweise die Kante zu selektieren und als jeweils eigenes Set anzulegen. Sinnvollerweise sollte auch hier der Name ergänzt werden, damit eine leichte Zuordnung möglich wird.
Damit die Durchbiegung korrekt berechnet wird, muss natürlich festgelegt werden, aus welchem Material der Stab besteht, schließlich verformt sich Kunststoff viel leichter, als etwa Stahl. In der mitgelieferten Materialdatenbank sind bereits viele gängige Werkstoffe enthalten. Es kann jedoch problemlos eigenes Material erzeugt werden, wenn dies nötig wird. Zur Demonstration wird die Stahlsorte S235JR verwendet.
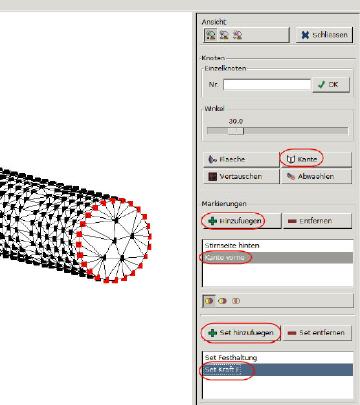
Randbedingungen
Nun beginnt die spannende Arbeit der Randbedingungen. Hier ist genaues Arbeiten wichtig, da die Ergebnisse der Berechnung auf einer akkuraten Vorarbeit fußen. Da der Stab nur auf einer Seite fest ist, wird die Festhaltung auch nur auf einer Seite angebracht. Dazu wird das Set „Festhaltung“ aktiviert und die drei Richtungen X, Y und Z mit einer Verschiebung vom Wert 0 beaufschlagt.
Alle zur Fläche „Festhaltung“ gehörenden Punkte werden also niemals bewegt. Anders das Set „Last“. Hier wird im Fall des Rundstabs eine Linienlast in Y-Richtung mit einer Kraft von 200N aufgebracht. Der I-Träger wird in X-Richtung mit 10000N beaufschlagt. Nachdem nun diese Randbedingungen festgelegt sind, kann endlich daran gedacht werden, die Berechnung zu starten. Dazu wird der Solver „Paradiso“ ausgewählt und der Button „Berechnung starten“ betätigt.
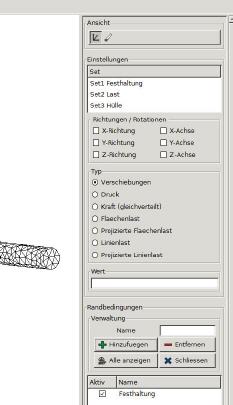
Ergebnis
Schon nach kurzer Rechenzeit liegt das Ergebnis vor, wobei die Berechnung beim I-Träger ein wenig länger dauert, weshalb ein schneller Rechner zum Einsatz kommen sollte. Zur Betrachtung des Ergebnisses genügt ein Druck auf den Button „Postprozessor“. Hier hat man wiederum mehrere Möglichkeiten, das Ergebnis zu analysieren. Zunächst am interessantesten sind sicher die Gesamtverschiebung sowie die Darstellung des sich verformenden Teils. Zu diesem Zweck genügt es, den Radio-Button „Verformt“ und die Auswahl „Gesamtverschiebung“ zu aktivieren beziehungsweise auszuwählen. Durch Verschieben des Schiebers im Fenster „Skalierung“ kann eine Animation des sich verformenden Stabes betrachtet werden.
Auf der linken Seite des Bildschirms befindet eine Tabelle, aus der ersichtlich ist, wie groß die Verschiebung des Stabes an den jeweiligen Farbbereichen ist. In diesem Fall ist an den blauen Stellen die Verschiebung nur gering, während die rot markierten Bereiche deutliche Verschiebungen aufweisen. Wie im Fall des Rundstabs festgestellt werden kann, ist die von Hand berechnet Verschiebung von 40,4 Millimeter um 6,2 Millimeter größer, als die von Z88Aurora ermittelte Verschiebung, die 34,2 Millimeter beträgt. Wesentlich harmonischer ist das Ergebnis beim I-Träger. Hier beträgt das von Hand errechnete Ergebnis 7.47 Millimeter, während Z88Aurora einen Wert von 7.29 bis 8.02 Millimeter errechnet hat.
Die Verformung der Bauteile kann durch Verschieben des Schiebers im Feld ›Skalierung‹ simuliert werden. Dabei ist darauf zu achten, welcher Skalierungsfaktor aktiv ist. Nur dann, wenn der Schieber den Faktor ›1‹ besitzt, wird die tatsächliche maximale Verschiebung angezeigt. Dies kann anhand des I-Trägers leicht nachvollzogen werden, da der Skalierungswert ›37‹ einen Träger zeigt, der etwa um 270 Millimeter verbogen ist. Der Träger hat eine Höhe von 260 Millimeter. Wenn nun mit dem Radio-Button ›Beides‹ beide Zustände des Träger eingeblendet werden, so kann auch visuell der Sachverhalt festgestellt werden. Nur die Skalierungs-Einstellung ›1‹ zeigt die maximale Verschiebung von etwa 7.5 Millimeter im Original an.
Eine FEM-Software kann aber noch viel mehr. Wenn die Funktion „Spannungen in den Eckknoten“ aktiviert wird, kann sehr schön betrachtet werden, dass sich am Befestigungspunkt des Stabes die größten Spannungen beim Verbiegen aufbauen. Diese bauen sich mit zunehmendem Abstand zum Befestigungspunkt ab und sind am anderen Ende, an dem die Kraft F wirkt, am geringsten.
Zum Schluss noch ein praktischer Hinweis: sollten die Punkte, wie etwa die Gausspunkte zu groß sein, lassen sich diese mit den jeweiligen Buttons verkleinern, damit eine problemlose Betrachtung des Stabes möglich wird.

Ergebnis I-Träger
Z88Aurora hat eine Verschiebung von 8.02 mm errechnet. Von Hand lautet das Ergebnis: 7.46 mm.
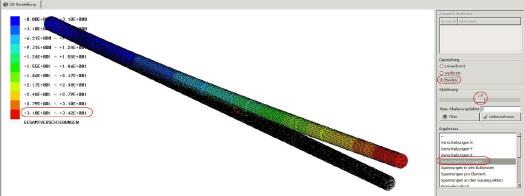
Ergebnis Rundstab
Download
Diesen Artikel können Sie hier im PDF-Format [1.732 KB]
herunterladen.
Ein Skript zum Thema finden Sie hier im PDF-Format [2.646 KB]
.
Für eigene Versuche können Sie folgende Bauteile im Step-Format herunterladen:
I-Trager D260 3000mm lang [52 KB]
;
Rundstab D20 1000mm lang [6 KB]
War dieser Artikel für Sie hilfreich?
 |
 |
 |
 |
 |
Bitte bewerten Sie diese Seite durch Klick auf die Symbole.
Zugriffe heute: 2 - gesamt: 13001.