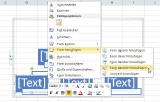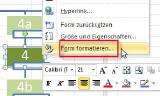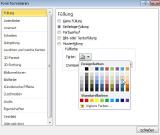Mit SmartArts zum Organigramm
Die Kunst der Visualisierung
Mit den in Microsoft Office-Programmen nutzbaren SmartArts , den „klugen Kunstwerken“, lassen sich sehr anschauliche Organisations- und Ablaufdiagramme erstellen oder Sachverhalte visualisieren. Wenig bekannt sind die verborgenen Fähigkeiten dieses Programmmoduls, das erst nach näherer Beschäftigung seine überraschende Leistungsstärke offenbart.
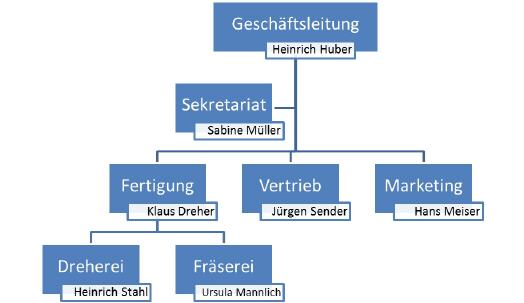
Die Anfertigung von Ablauf- oder Organisationsdiagrammen ist ein Vorgang, der im kaufmännischen und technischen Umfeld gar nicht so selten vorkommt. Vielfach wird die Leistungsfähigkeit der in Office zur Verfügung gestellten SmartArt-Sammlung nicht erkannt und auf spezielle Software gesetzt, wenn derartige Arbeiten zu erledigen sind. Doch ist dieser Schritt oft nicht nötig, das die Microsoft-Lösung mit Eigenschaften aufwartet, die selbst erfahrene Office-Kenner staunen lässt.
Leider ist die Leistungsfähigkeit der SmartArt-Module in den Office-Programmteilen unterschiedlich, sodass es sich anbietet, die in Word implementierte Version zu meiden und Diagramme aller Art besser via Excel zu erstellen, wo viel mehr Auswahl- und Manipulationsmöglichkeiten zur Verfügung stehen. Werden die erstellten Diagramme später in Word benötigt, so ist die Einbindung des Werks in den Textverarbeitungs-Boliden einfach über die Zwischenablage möglich.
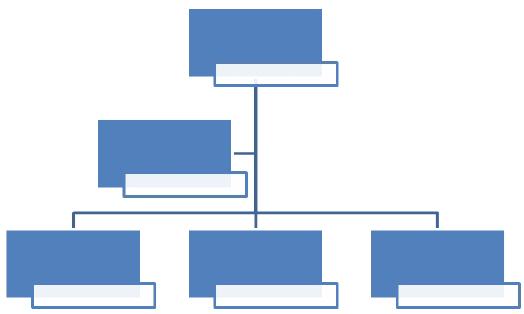
SmartArt-Vorlagen lassen sich einfach erweitern
Bei der Wahl der SmartArt-Vorlage gilt es, zielgenau diejenige auszuwählen, die zur Aufgabe passt. Organisationsdiagramme beispielsweise sind am besten mit den Vorlagen in der Rubrik ›Hierarchie‹ anzufertigen. Welche Vorlage man schlussendlich verwendet, ist bei Organisationsdiagrammen Geschmacksache. Zu beachten ist jedoch, dass es Vorlagenmuster gibt, die sich von Haus aus für die Aufnahme von Bilder eignen. Bilder sind jedoch grundsätzlich auch bei anderen Vorlagen möglich, wenn dafür beispielsweise auf Text verzichtet wird.
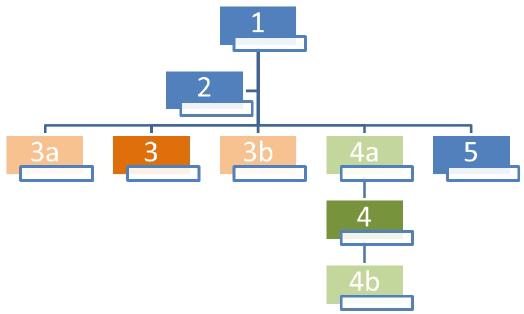
Auch Farben sind möglich
Entscheidend ist die Erkenntnis, dass die meisten Musterdiagramme sich in beliebigen Verzweigungen erweitern lassen. Die Erweiterung ist auch nicht besonders schwer zu erzeugen, da die zur Verfügung stehenden Befehle selbsterklärend sind. Beispielsweise bewirken die per Rechtsklick auf das Diagrammfeld erscheinenden Befehle ›Form danach einfügen‹ und ›Form davor einfügen‹, dass sich zum bereits vorhandenen Diagrammfeld ein neues Feld entweder nach oder vor diesem platziert. Ebenso einfach ist die Handhabung der Befehle ›Form darüber hinzufügen‹ und ›Form darunter hinzufügen‹. Hier ist allerdings zu beachten, dass beim Befehl ›Form darüber hinzufügen‹ das aktuelle Formfeld nach unten wandert und das neue Feld den Platz des bisherigen Feldes einnimmt. Um diese Befehle zu verstehen, ist es am einfachsten, diese einfach ausgiebig auszuprobieren.
Natürlich ist es möglich, den Feldern auch unterschiedliche Farben zuzuweisen, um Abhängigkeiten beziehungsweise Zuständigkeiten noch deutlicher zum Vorschein zu bringen. Es kommt aber noch besser: Es lässt sich sogar die Form selbst austauschen. Auf diese Weise wird beispielsweise einem Diagramm eine Form mit einem Pfeil hinzugefügt, was großartige Möglichkeiten bietet, Diagramme zu erstellen, die für den jeweiligen Zweck maßgeschneidert sind.
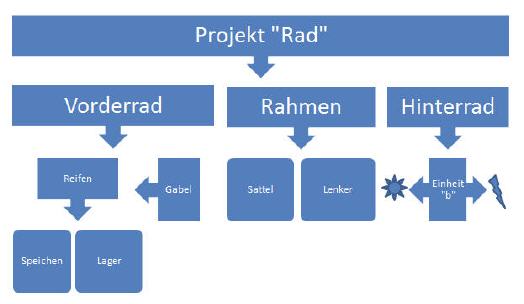
Individuelles ist schnell erstellt
Download
Diesen Artikel können Sie hier im PDF-Format [172 KB] herunterladen.
War dieser Artikel für Sie hilfreich?
 |
 |
 |
 |
 |
Bitte bewerten Sie diese Seite durch Klick auf die Symbole.
Zugriffe heute: 1 - gesamt: 17154.