Animierte Videos mit Blender erstellen
Ein Würfel wird zum Leben erweckt
Seit der Version 2.93 hat das CAD-Programm ›Blender‹ einen gewaltigen Sprung in Richtung Bedienerfreundlichkeit gemacht. Das Programm ist endlich vernünftig strukturiert und kann auf Deutsch umgeschaltet werden, sodass ein flüssiges Einarbeiten in dieses leistungsstarke Stück Software gegeben ist.
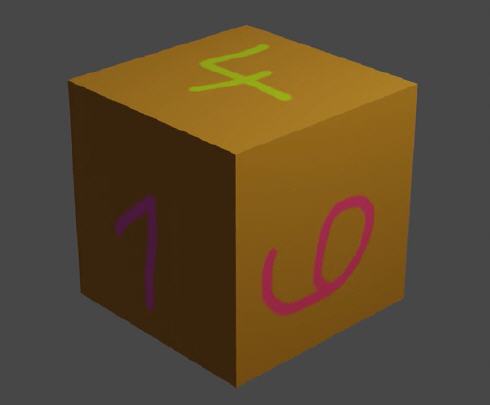
Blender holt man sich am Besten von der Originalquelle: www.blender.org. Dadurch wird sichergestellt, dass man die aktuelle Version erhält und keine unerwünschte Zusatzsoftware installiert wird, wie es durchaus bei anderen Quellen passieren kann.
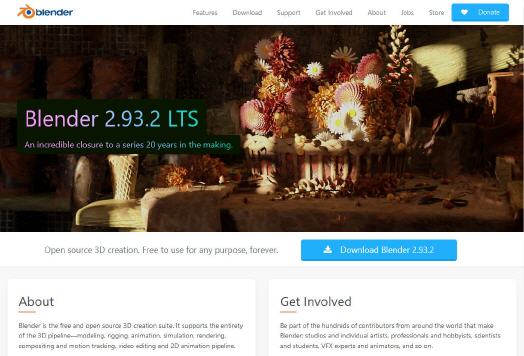
Nach der Installation des Programms macht es Sinn, die Bedienoberfläche auf Deutsch umzustellen. Dazu in das Menü ›Bearbeiten‹ klicken und dort ›Einstellungen…‹ auswählen.
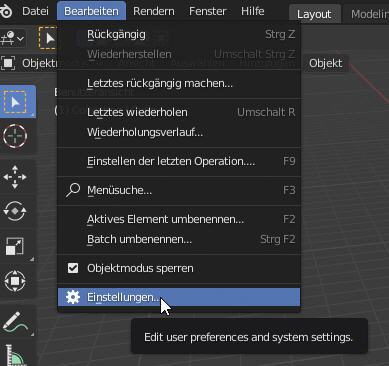
In der nun erscheinenden Eingabemaske kann die gewünschte Sprache ausgewählt werden.
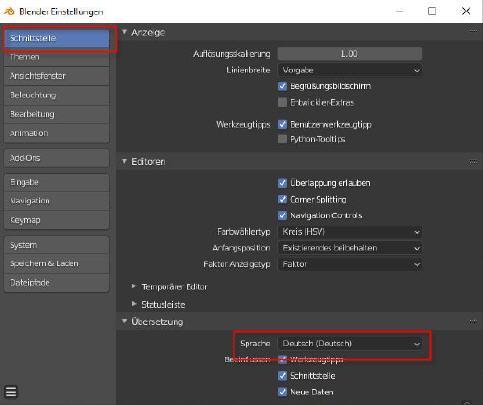
Wird Blender in der Standardeinstellung gestartet, so präsentiert sich die Arbeitsfläche mit einem Würfel, der sich für erste Übungen anbietet.

So kann der Würfel beispielsweise beliebig gedreht werden. Dazu müssen ihm mindestens zwei Winkelwerte zugewiesen werden, die in der Timeline (Zeitleiste) festgehalten werden. Die Winkelwerte selbst werden durch Anklicken des Reiters ›Objekteigenschaften‹ in die Rotations-Eingabefelder eingegeben.
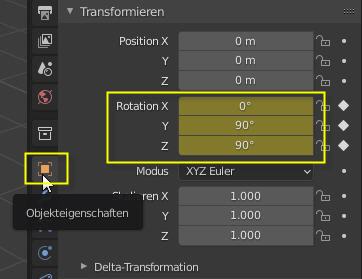
Hier ist wichtig, dass in der Zeitleiste passende Winkelwerte hinterlegt werden. Dazu den Winkelwert zunächst im entsprechenden Eingabefeld der Objekteigenschaften eintragen, den Cursor in die Benutzeransicht bewegen, anschließend die Taste ›i‹ betätigen und die Eigenschaft ›Rotation‹ per Mausklick den eingegebenen Winkelwert in die Zeitleiste übernehmen.
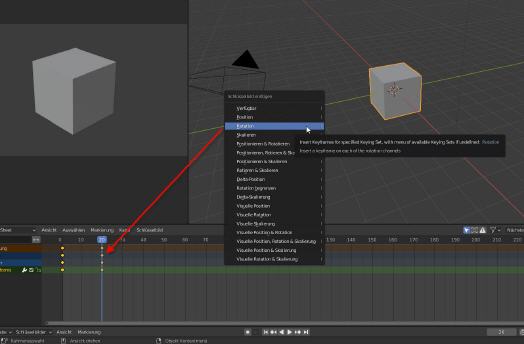
Diese Werteübernahme wird von Blender in der Zeitleiste mit gelben Punkten kenntlich gemacht. Demnach wird auf diese Weise der Winkelwert (eigentlich alle dort eingegebenen Werte) aus dem entsprechenden Eingabefeld der Objekteigenschaften in die Zeitleiste übertragen.

Wird nun dieses Schema weiterverfolgt, so ist es ein Leichtes, den Würfel um alle Achsen zu drehen.
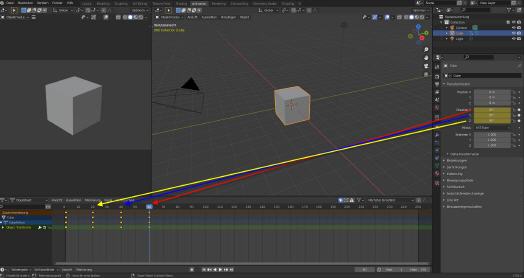
Zur Orientierung ist es hilfreich, das Koordinatenkreuz zuhilfe zu nehmen, das sich rechts oben in der Benutzeransicht befindet.
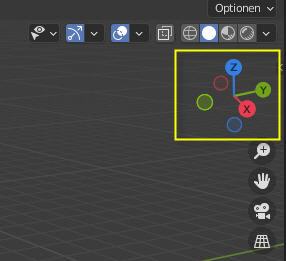
Anschließend noch den Bereich der Zeitleiste entsprechend anpassen, damit die Animation korrekt wiedergegeben wird. Diese wird durch Klick auf den Button ›Animation abspielen‹ gestartet.
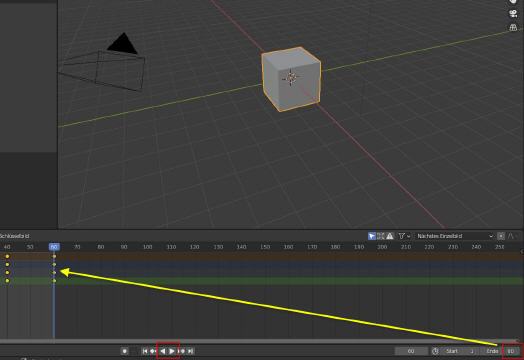
Video erstellen:
Die Bewegung des Würfels kann von Blender beispielsweise in ein MPEG4-Video ausgegeben werden. Dazu ist zunächst der Button ›Ausgabeeigenschaften‹ anzuklicken. In der nun erscheinenden Eingabemaske sind nun entsprechende Anpassungen vorzunehmen:
- Ausgabeverzeichnis festlegen. Die Vorgabe ist hier ein tmp-Ordner.
- Als Dateiformat das Format ›FFmpeg Video wählen
- Als Container ›MPEG4‹ wählen
- Als Ausgabequalität ›Hohe Qualität‹ wählen
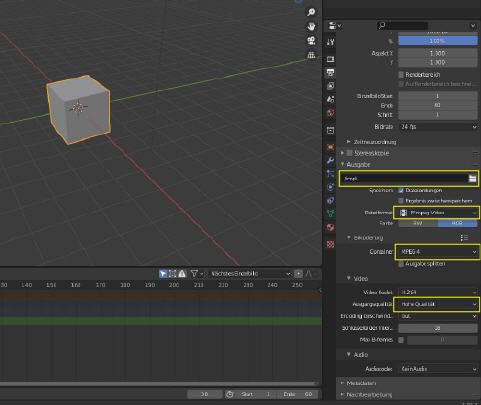
Die Erstellung des eigentlichen Videos erfolgt über einen Mausklick auf den Reiter ›Rendern‹ und anschließenden Klick auf ›Animation rendern‹. Alternativ kann die Tastenkombination ›STRG+F12‹ betätigt werden.
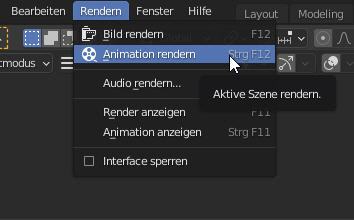
Anschließend wird das Video erstellt, was nichts anderes ist, als die Aneinanderreihung von Zwischenbildern die sich innerhalb der eingegebenen Winkel ergeben. Diese Bilder werden von Blender automatisch berechnet.
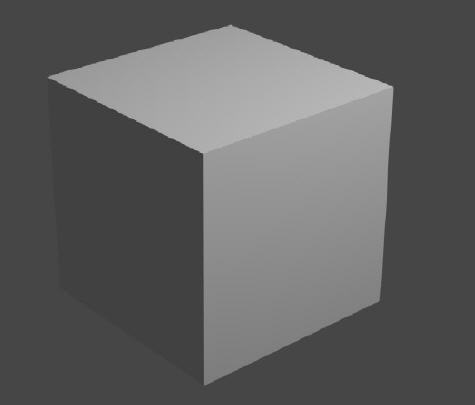
Das erstellte Video kann anschließend im gewählten Ausgabeordner gestartet werden.
Diese problemlose Animation kann deswegen so reibungslos erstellt werden, weil Blender nach dem Start freundlicherweise im Standard eine auf den Würfel ausgerichtete Kamera erzeugt und zudem eine Lichtquelle platziert, die diesen Würfel passend beleuchtet.
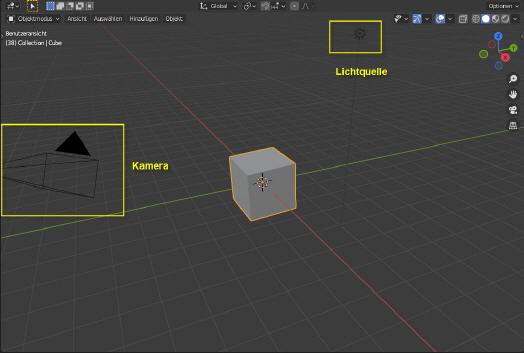
Farbe aufbringen:
Soll der Würfel eingefärbt werden, so ist der Reiter ›Texture Paint‹ anzuklicken. Danach muss zunächst ein Material ausgewählt werden, was über den Plus-Button geschieht, der sich unterhalb des Eintrags ›Modus Material‹ befindet. Im erscheinenden Menü lässt sich nun eine Farbe am Farbkreis auswählen.
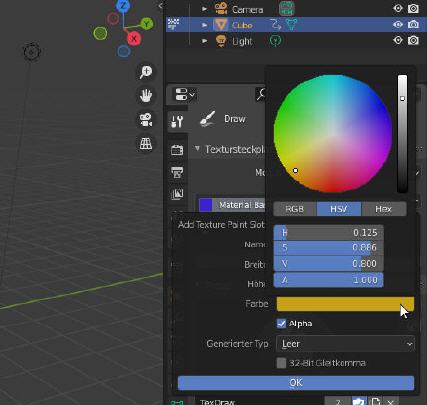
Nach dem Klick auf ›OK‹ wird der ganze Würfel mit der gewählten Farbe eingefärbt. Es können mehrere Farben definiert werden. Jeder Klick auf den jeweiligen Farbnamen bewirkt, dass der Würfel mit der jeweils definierten Farbe eingefärbt wird.
Doch ist unbedingt zu beachten, dass durch eine Eigenheit beziehungsweise einen Fehler der gegenwärtigen Blender-Version stets nur die zuerst definierte Farbe zum Rendern genutzt wird, was sich auch nicht durch eine Änderung der Reihenfolge in der Szenensammlung ändern lässt. Auf die Definition mehrerer Farben sollte daher verzichtet werden, wenn geplant ist, eine Animation als Video zu rendern.
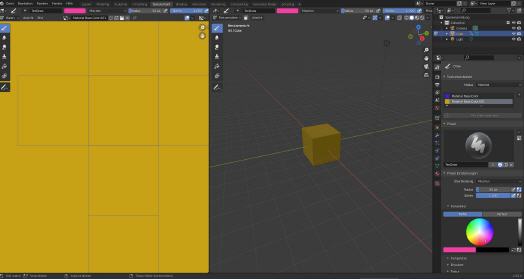
Links von der Benutzeransicht wird die abgewickelte Darstellung des Würfels angezeigt, die zum direkten Malen auf den Würfel genutzt werden kann. In diesem Beispiel sollen händisch aufgebrachte Nummern auf die sechs Flächen des Würfels gezeichnet werden. Dazu ist zunächst die Pinselstärke auf etwa 10 Pixel durch Verschieben des entsprechenden Sliders anpassen.
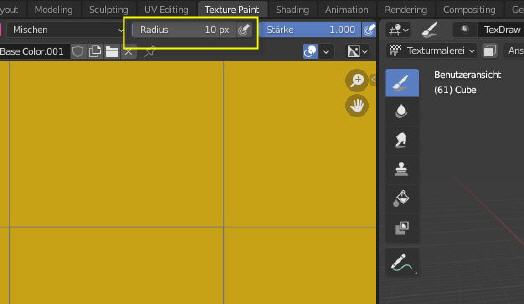
Danach mit der Maus die Zahlen eintragen. Unterschiedliche Farben sind durch eine entsprechende Wahl am Farbkreis möglich.
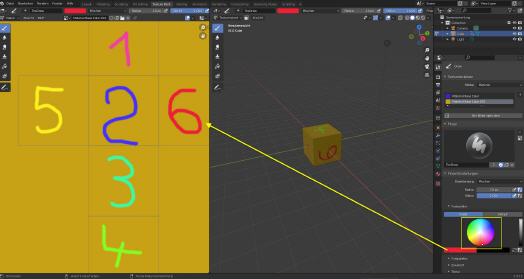
Wird in den Modus ›Animation‹ gewechselt, so kann das Werk betrachtet werden. Es ist jedoch unschön, dass der Würfel bei der Wiederholung ruckartig in die Ausgangsstellung zurückspring, was fernab der Realität wäre. Es bietet sich daher an, die Animation entsprechend anzupassen, um eine saubere Bewegung des Würfels ohne Sprünge zu erreichen.
Wichtig: Dazu unbedingt in den Objektmodus wechseln, da die Anpassung im Modus ›Texturmalerei‹ nicht möglich ist! Zur Kontrolle kann jederzeit zurückgewechselt werden.
Nachdem alles erledigt ist, kann die Szene als Video gerendert werden.
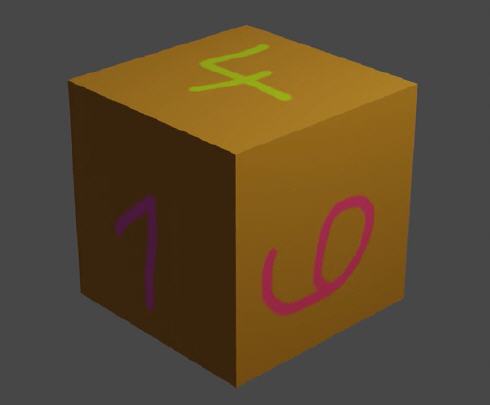
Damit dies wie gewünscht klappt, sollte in ›Texture Painting‹, wie bereits erwähnt, nur ein einziger Eintrag ›Material Base Color‹ existieren, da es sonst passieren kann, dass der falsch eingefärbte Würfel gerendert wird. Das hilft es auch nicht, das gewünschte Material an die erste Stelle zu schieben. Dies ist wohl ein kleiner Fehler in Blender, das ansonsten mit starker Leistung glänzt.
War dieser Artikel für Sie hilfreich?
 |
 |
 |
 |
 |
Bitte bewerten Sie diese Seite durch Klick auf die Symbole.
Zugriffe heute: 2 - gesamt: 6919.















































































